I loft uniscono più profili, chiamati sezioni, e li trasformano in forme levigate.
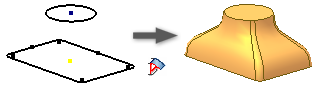

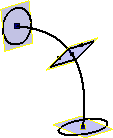
Utilizzare uno schizzo che rappresenta sezioni trasversali del loft e contiene sezioni di schizzo su piani separati. Oltre ai profili di schizzo, è possibile selezionare facce e punti di oggetti da includere come sezioni del loft.
Nella finestra di dialogo Loft, la scheda Curve consente di scegliere le sezioni da includere nel loft. Le sezioni selezionate vengono identificate come schizzi, spigoli o punti.
La scheda Condizioni definisce le condizioni di contorno per le sezioni finali e le guide più esterne. Applicare condizioni alle guide di un loft a sezione aperta che delimita le superfici adiacenti o a un loft con sezioni che iniziano o terminano in corrispondenza di un punto. Le condizioni di contorno controllano la forma del corpo del loft vicino al suo contorno.
Nella scheda Transizione, i punti di mappaggio, le guide, le linee d'asse e i vertici di sezione definiscono il modo in cui una sezione è mappata ai segmenti della sezione precedente e successiva.
Creazione di un loft utilizzando le guide
- Fare clic su scheda Modello 3D
 gruppo Crea
gruppo Crea  Loft
Loft
 .
.
- Nella scheda Curve della finestra di dialogo Loft, fare clic su Sezioni, quindi selezionare in sequenza le sezioni che si desidera unire.
Se si selezionano più sezioni sullo stesso piano, queste sezioni devono intersecarsi.
Se nello schizzo sono presenti più linee chiuse, selezionare prima lo schizzo, quindi selezionare la curva o la linea chiusa.
Per loft solidi, selezionare curve chiuse in uno schizzo 2D o 3D oppure una linea/faccia chiusa (spigoli continui circondano una faccia) di una faccia della parte.
Per i loft di superficie, selezionare curve aperte o chiuse in uno schizzo 2D o 3D o una linea chiusa di una faccia della parte. Spostare il cursore sullo spigolo di una linea chiusa, quindi fare clic con il pulsante destro del mouse e scegliere Seleziona altre. Passare in rassegna le selezioni disponibili. In alternativa, selezionare un gruppo di spigoli continui del modello.Suggerimento: Per velocizzare l'elaborazione, disattivare l'anteprima.
- Fare clic su Guide e selezionare una o più curve 2D o 3D. Le sezioni devono intersecare le guide. Le guide specificano la forma di un loft tra le sezioni.
- Se la parte contiene più corpi solidi, fare clic sul selettore Solidi per scegliere il corpo interessato.
- Specificare il tipo di output:
- Solido
 . Crea una lavorazione solida da una sezione aperta o chiusa.
. Crea una lavorazione solida da una sezione aperta o chiusa.
- Superficie
 . Crea una lavorazione di superficie da una sezione aperta o chiusa. Tale superficie può essere una superficie di costruzione su cui terminano altre lavorazioni o uno strumento di divisione per creare una parte divisa.
. Crea una lavorazione di superficie da una sezione aperta o chiusa. Tale superficie può essere una superficie di costruzione su cui terminano altre lavorazioni o uno strumento di divisione per creare una parte divisa.
- Solido
- (Facoltativo) Scegliere una o entrambe le seguenti opzioni:
- Linea chiusa. Consente di unire la prima e l'ultima sezione del loft e forma una linea chiusa.

- Unisci facce tangenti. Consente di unire le facce del loft ed evita di creare uno spigolo tra le facce tangenti della lavorazione.
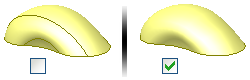
- Linea chiusa. Consente di unire la prima e l'ultima sezione del loft e forma una linea chiusa.
- Specificare un'operazione:
- Unisci
 . Aggiunge il volume creato dalla lavorazione loft ad un'altra lavorazione o ad un altro corpo.
. Aggiunge il volume creato dalla lavorazione loft ad un'altra lavorazione o ad un altro corpo.
- Taglia
 . Rimuove il volume creato dalla lavorazione loft da un'altra lavorazione o da un altro corpo.
. Rimuove il volume creato dalla lavorazione loft da un'altra lavorazione o da un altro corpo.
- Interseca
 . Crea una lavorazione utilizzando il volume condiviso dalla lavorazione loft e da un'altra lavorazione. Elimina il materiale non incluso nel volume condiviso.
. Crea una lavorazione utilizzando il volume condiviso dalla lavorazione loft e da un'altra lavorazione. Elimina il materiale non incluso nel volume condiviso.
- Nuovo solido
 . Crea un corpo solido. Se il loft è la prima lavorazione solida in un file di parti, questa selezione è l'impostazione di default. Selezionare per creare un corpo in un file di parti con corpi solidi esistenti. Ogni corpo è un gruppo indipendente di lavorazioni, separato dagli altri corpi. Un corpo può condividere lavorazioni con altri corpi.
. Crea un corpo solido. Se il loft è la prima lavorazione solida in un file di parti, questa selezione è l'impostazione di default. Selezionare per creare un corpo in un file di parti con corpi solidi esistenti. Ogni corpo è un gruppo indipendente di lavorazioni, separato dagli altri corpi. Un corpo può condividere lavorazioni con altri corpi.
- Unisci
- Nella scheda Condizioni della finestra di dialogo Loft, specificare le condizioni contorno per le sezioni e le guide. Fare clic sull'icona di condizione, selezionare la condizione di contorno dall'elenco e specificare angoli e spessori:
- Condizione libera
 . Non applica alcuna condizione contorno.
. Non applica alcuna condizione contorno.
- Condizione tangente (G1)
 . Disponibile quando la sezione o la guida è adiacente ad una superficie o ad un corpo laterale o quando la selezione è una linea chiusa della faccia. (Per proiettare automaticamente un contorno della faccia, nella finestra di dialogo Opzioni applicazione, scheda Schizzo, selezionare Spigoli di riferimento automatici per nuovo schizzo.)
. Disponibile quando la sezione o la guida è adiacente ad una superficie o ad un corpo laterale o quando la selezione è una linea chiusa della faccia. (Per proiettare automaticamente un contorno della faccia, nella finestra di dialogo Opzioni applicazione, scheda Schizzo, selezionare Spigoli di riferimento automatici per nuovo schizzo.)
- Condizione direzione
 . Disponibile solo quando la curva è uno schizzo 2D. Consente di misurare l'angolo rispetto al piano di sezione.
. Disponibile solo quando la curva è uno schizzo 2D. Consente di misurare l'angolo rispetto al piano di sezione.
- Condizione levigata (G2)
 . Disponibile quando la sezione o la guida è adiacente ad una superficie o ad un corpo laterale o quando la selezione è una linea chiusa della faccia. Abilita la continuità della curvatura per le sezioni del loft iniziali o finali e le guide.
. Disponibile quando la sezione o la guida è adiacente ad una superficie o ad un corpo laterale o quando la selezione è una linea chiusa della faccia. Abilita la continuità della curvatura per le sezioni del loft iniziali o finali e le guide.
- Angolo. Rappresenta l'angolo di transizione tra la sezione o il piano della guida e le facce create dal loft. Il valore predefinito di 90 gradi fornisce una transizione perpendicolare. Un valore di 180 gradi fornisce una transizione piana. L'intervallo dei valori consentiti è compreso tra 0 e 180 gradi.
- Spessore. Un fattore senza unità di misura che controlla l'aspetto del loft. Determina l'estensione della forma della sezione prima della transizione nella forma successiva. Valori di spessore elevati possono determinare la torsione della superficie di loft e produrre una superficie autointersecante. In genere i fattori di spessore sono compresi tra 1 e 20. I valori sono elevati o bassi rispetto alle dimensioni del modello e non in senso assoluto.
Nota: lo spigolo o lo schizzo selezionato viene evidenziato nella finestra grafica. - Condizione libera
- Per modificare o mappare i punti manualmente, nella scheda Transizione, deselezionare Mappa automatica e aggiungere, modificare o eliminare gruppi di punti e punti:
- Gruppo di punti. Elenca automaticamente i punti calcolati su ogni sezione del loft.
- Mappa punto. Elenca automaticamente i punti calcolati di uno schizzo, allineando le sezioni ai punti in maniera lineare e riducendo la torsione del loft. I punti sono elencati nell'ordine di selezione delle sezioni.
- Posizione. Specifica la posizione rispetto al punto selezionato in valori senza unità. 0 e 1 indicano le estremità di una linea, mentre 0.5 indica il punto medio.
- Fare clic su OK.
Creazione di un loft con linea d'asse

- Fare clic su scheda Modello 3D
 gruppo Crea
gruppo Crea  Loft
Loft
 .
.
Se si selezionano più sezioni sullo stesso piano, queste sezioni devono intersecarsi.
Se nello schizzo sono presenti più linee chiuse, selezionare prima lo schizzo, quindi selezionare la curva o la linea chiusa.Suggerimento: Per velocizzare l'elaborazione, disattivare l'anteprima.
- Nella scheda Curve della finestra di dialogo Loft, fare clic su Sezioni, quindi selezionare in sequenza le sezioni che si desidera unire.
- Fare clic su Linea d'asse
 e selezionare una curva 2D o 3D da usare come linea d'asse. La linea d'asse mantiene la forma del loft tra le sezioni perpendicolari alla linea d'asse.
e selezionare una curva 2D o 3D da usare come linea d'asse. La linea d'asse mantiene la forma del loft tra le sezioni perpendicolari alla linea d'asse.
- Se la parte contiene più corpi solidi, fare clic sul selettore Solidi per scegliere il corpo interessato.
- Specificare il tipo di output:
- Solido
 . Crea una lavorazione solida da una sezione aperta o chiusa.
. Crea una lavorazione solida da una sezione aperta o chiusa.
- Superficie
 . Crea una lavorazione di superficie da una sezione aperta o chiusa. Tale superficie può essere una superficie di costruzione su cui terminano altre lavorazioni o uno strumento di divisione per creare una parte divisa.
. Crea una lavorazione di superficie da una sezione aperta o chiusa. Tale superficie può essere una superficie di costruzione su cui terminano altre lavorazioni o uno strumento di divisione per creare una parte divisa.
- Solido
- (Facoltativo) Scegliere una o entrambe le seguenti opzioni:
- Linea chiusa. Consente di unire la prima e l'ultima sezione del loft e forma una linea chiusa.
- Unisci facce tangenti. Consente di unire le facce del loft ed evita di creare uno spigolo tra le facce tangenti della lavorazione.
- Specificare un'operazione:
- Unisci
 . Aggiunge il volume creato dalla lavorazione loft ad un'altra lavorazione o ad un altro corpo.
. Aggiunge il volume creato dalla lavorazione loft ad un'altra lavorazione o ad un altro corpo.
- Taglia
 . Rimuove il volume creato dalla lavorazione loft da un'altra lavorazione o da un altro corpo.
. Rimuove il volume creato dalla lavorazione loft da un'altra lavorazione o da un altro corpo.
- Interseca
 . Crea una lavorazione utilizzando il volume condiviso dalla lavorazione loft e da un'altra lavorazione. Elimina il materiale non incluso nel volume condiviso.
. Crea una lavorazione utilizzando il volume condiviso dalla lavorazione loft e da un'altra lavorazione. Elimina il materiale non incluso nel volume condiviso.
- Nuovo solido
 . Crea un corpo solido. Se il loft è la prima lavorazione solida in un file di parti, questa selezione è l'impostazione di default. Selezionare per creare un corpo in un file di parti con corpi solidi esistenti. Ogni corpo è un gruppo indipendente di lavorazioni, separato dagli altri corpi. Un corpo può condividere lavorazioni con altri corpi.
. Crea un corpo solido. Se il loft è la prima lavorazione solida in un file di parti, questa selezione è l'impostazione di default. Selezionare per creare un corpo in un file di parti con corpi solidi esistenti. Ogni corpo è un gruppo indipendente di lavorazioni, separato dagli altri corpi. Un corpo può condividere lavorazioni con altri corpi.
- Unisci
- Per modificare o mappare i punti manualmente, nella scheda Transizione, deselezionare Mappa automatica e aggiungere, modificare o eliminare gruppi di punti e punti:
- Gruppo di punti. Elenca automaticamente i punti calcolati su ogni sezione del loft.
- Mappa punto. Elenca automaticamente i punti calcolati di uno schizzo, allineando le sezioni ai punti in maniera lineare e riducendo la torsione del loft. I punti sono elencati nell'ordine di selezione delle sezioni.
- Posizione. Specifica la posizione rispetto al punto selezionato in valori senza unità. 0 e 1 indicano le estremità di una linea, mentre 0.5 indica il punto medio.
- Fare clic su OK.
Creazione di un loft su un punto


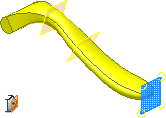
- Fare clic su scheda Modello 3D
 gruppo Crea
gruppo Crea  Loft
Loft
 .
.
- Nella scheda Curve della finestra di dialogo Loft, fare clic su Sezioni, quindi selezionare in sequenza le sezioni che si desidera unire.
Le sezioni dei punti devono essere situate all'inizio o alla fine del loft.
Se si selezionano più sezioni sullo stesso piano, queste sezioni devono intersecarsi.
Se nello schizzo sono presenti più linee chiuse, selezionare prima lo schizzo, quindi selezionare la curva o la linea chiusa.
- Facoltativamente, è possibile specificare se creare un loft con guide o con una linea d'asse. Utilizzare il menu contestuale e passare tra le sezioni, guide e linee d'asse o cambiare il tipo di selezione nella finestra di dialogo. Selezionare una curva 2D o 3D per la linea d'asse oppure una o più curve per le guide. Le sezioni devono intersecare le guide ma non devono intersecare una linea d'asse.
Nota: Quando si specifica una linea d'asse con un punto, la linea d'asse deve passare attraverso la sezione del punto e nei pressi del centro della sezione confinante.
- Se la parte contiene più corpi solidi, fare clic sul selettore Solidi per scegliere il corpo interessato.
- Specificare il tipo di output:
- Solido
 . Crea una lavorazione solida da una sezione aperta o chiusa.
. Crea una lavorazione solida da una sezione aperta o chiusa.
- Superficie
 . Crea una lavorazione di superficie da una sezione aperta o chiusa. Tale superficie può essere una superficie di costruzione su cui terminano altre lavorazioni o uno strumento di divisione per creare una parte divisa.
. Crea una lavorazione di superficie da una sezione aperta o chiusa. Tale superficie può essere una superficie di costruzione su cui terminano altre lavorazioni o uno strumento di divisione per creare una parte divisa.
- Solido
- (Facoltativo) Scegliere una o entrambe le seguenti opzioni:
- Linea chiusa. Consente di unire la prima e l'ultima sezione del loft e forma una linea chiusa.
- Unisci facce tangenti. Consente di unire le facce del loft ed evita di creare uno spigolo tra le facce tangenti della lavorazione.
- Specificare un'operazione:
- Unisci
 . Aggiunge il volume creato dalla lavorazione loft ad un'altra lavorazione o ad un altro corpo.
. Aggiunge il volume creato dalla lavorazione loft ad un'altra lavorazione o ad un altro corpo.
- Taglia
 . Rimuove il volume creato dalla lavorazione loft da un'altra lavorazione o da un altro corpo.
. Rimuove il volume creato dalla lavorazione loft da un'altra lavorazione o da un altro corpo.
- Interseca
 . Crea una lavorazione utilizzando il volume condiviso dalla lavorazione loft e da un'altra lavorazione. Elimina il materiale non incluso nel volume condiviso.
. Crea una lavorazione utilizzando il volume condiviso dalla lavorazione loft e da un'altra lavorazione. Elimina il materiale non incluso nel volume condiviso.
- Nuovo solido
 . Crea un corpo solido. Se il loft è la prima lavorazione solida in un file di parti, questa selezione è l'impostazione di default. Selezionare per creare un corpo in un file di parti con corpi solidi esistenti. Ogni corpo è un gruppo indipendente di lavorazioni, separato dagli altri corpi. Un corpo può condividere lavorazioni con altri corpi.
. Crea un corpo solido. Se il loft è la prima lavorazione solida in un file di parti, questa selezione è l'impostazione di default. Selezionare per creare un corpo in un file di parti con corpi solidi esistenti. Ogni corpo è un gruppo indipendente di lavorazioni, separato dagli altri corpi. Un corpo può condividere lavorazioni con altri corpi.
- Unisci
- Nella scheda Condizioni della finestra di dialogo Loft, specificare le condizioni contorno per le sezioni e le guide. Fare clic sull'icona di condizione, selezionare la condizione di contorno dall'elenco e specificare angoli e spessori.
Per le sezioni dei punti:
- Punto acuto
 . Disponibile solo quando la sezione iniziale o finale è un punto. Non applica alcuna condizione di contorno. Abilita una transizione diretta da una sezione aperta o chiusa a un'estremità appuntita o a forma di cono.
. Disponibile solo quando la sezione iniziale o finale è un punto. Non applica alcuna condizione di contorno. Abilita una transizione diretta da una sezione aperta o chiusa a un'estremità appuntita o a forma di cono.
- Tangente
 . Disponibile solo quando la sezione iniziale o finale è un punto. Applica la tangenza. Abilita la transizione della sezione del loft a un punto arrotondato o a cupola.
. Disponibile solo quando la sezione iniziale o finale è un punto. Applica la tangenza. Abilita la transizione della sezione del loft a un punto arrotondato o a cupola.
- Tangente al piano
 . Disponibile solo quando la sezione iniziale o finale è un punto. Applica la tangenza al punto in base al piano selezionato. Abilita la transizione della sezione del loft a una forma a cupola arrotondata. Selezionare una faccia piana o un piano di lavoro. Non disponibile per l'uso con la linea d'asse.
. Disponibile solo quando la sezione iniziale o finale è un punto. Applica la tangenza al punto in base al piano selezionato. Abilita la transizione della sezione del loft a una forma a cupola arrotondata. Selezionare una faccia piana o un piano di lavoro. Non disponibile per l'uso con la linea d'asse.
Per altre sezioni e guide:- Condizione libera
 . Nessuna condizioni contorno.
. Nessuna condizioni contorno.
- Condizione tangente (G1)
 . Disponibile quando la sezione o la guida è adiacente ad una superficie o ad un corpo laterale o quando la selezione è una linea chiusa della faccia. (Per proiettare automaticamente un contorno della faccia, nella finestra di dialogo Opzioni applicazione, scheda Schizzo, selezionare Spigoli di riferimento automatici per nuovo schizzo.)
. Disponibile quando la sezione o la guida è adiacente ad una superficie o ad un corpo laterale o quando la selezione è una linea chiusa della faccia. (Per proiettare automaticamente un contorno della faccia, nella finestra di dialogo Opzioni applicazione, scheda Schizzo, selezionare Spigoli di riferimento automatici per nuovo schizzo.)
- Condizione direzione
 . Disponibile solo quando la curva è uno schizzo 2D. Consente di misurare l'angolo rispetto al piano di sezione.
. Disponibile solo quando la curva è uno schizzo 2D. Consente di misurare l'angolo rispetto al piano di sezione.
- Condizione levigata (G2)
 . Disponibile quando la sezione o la guida è adiacente ad una superficie o ad un corpo laterale o quando la selezione è una linea chiusa della faccia. Abilita la continuità della curvatura per le sezioni del loft iniziali o finali e le guide.
. Disponibile quando la sezione o la guida è adiacente ad una superficie o ad un corpo laterale o quando la selezione è una linea chiusa della faccia. Abilita la continuità della curvatura per le sezioni del loft iniziali o finali e le guide.
Nota: lo spigolo o lo schizzo selezionato viene evidenziato nella finestra grafica. - Punto acuto
- Per modificare o mappare i punti manualmente, nella scheda Transizione, deselezionare Mappa automatica e aggiungere, modificare o eliminare gruppi di punti e punti:
- Gruppo di punti. Elenca automaticamente i punti calcolati su ogni sezione del loft.
- Mappa punto. Elenca automaticamente i punti calcolati di uno schizzo, allineando le sezioni ai punti in maniera lineare e riducendo la torsione del loft. I punti sono elencati nell'ordine di selezione delle sezioni.
- Posizione. Specifica la posizione rispetto al punto selezionato in valori senza unità. 0 e 1 indicano le estremità di una linea, mentre 0.5 indica il punto medio.
- Fare clic su OK.
Creazione di un loft area

- Fare clic su scheda Modello 3D
 gruppo Crea
gruppo Crea  Loft
Loft
 .
.
- Nella finestra grafica, selezionare in sequenza le sezioni che si desidera unire.
- Nella scheda Curve della finestra di dialogo Loft, fare clic su Loft area
 e selezionare una curva 2D o 3D come linea d'asse. La linea d'asse mantiene la forma del loft tra le sezioni perpendicolari alla linea d'asse.
e selezionare una curva 2D o 3D come linea d'asse. La linea d'asse mantiene la forma del loft tra le sezioni perpendicolari alla linea d'asse.
Dopo aver selezionato la linea d'asse, le quote della sezione vengono visualizzate in ciascun punto finale. Esse forniscono l'area e la posizione relative alla linea d'asse per ciascuna sezione selezionata.
Per verificare se la linea d'asse è perpendicolare alla sezione, utilizzare Loft area. La quota della sezione indica una sezione perpendicolare alla linea d'asse.
Oltre a queste due sezioni, è possibile aggiungere delle sezioni posizionate per definire sezioni trasversali che controllano la forma del loft.
- Nella scheda Curve della finestra di dialogo Loft, fare clic su Sezioni posizionate e fare clic per aggiungerne una. Spostare l'indicatore lungo la linea d'asse fino alla posizione del punto, quindi fare clic per aggiungere il punto. Per ciascuna sezione posizionata si visualizza la quota della sezione.
- Per modificare la posizione o le dimensioni di una sezione posizionata, fare doppio clic su di essa, quindi effettuare una delle seguenti operazioni nella finestra di dialogo Quote sezione:
- Per modificare o controllare la posizione di una sezione per tutta la lunghezza della linea d'asse, in Posizione sezione selezionare l'opzione adatta e immettere un valore. Per posizionare la sezione rispetto alla lunghezza della linea d'asse, utilizzare Distanza proporzionale. Per posizionare la sezione lungo la distanza assoluta della linea d'asse, utilizzare Distanza assoluta. Ad esempio, se la linea d'asse è di 16 pollici, immettere 8 per creare la sezione posizionata al centro della linea d'asse.
- Per modificare o controllare la scala, selezionare l'opzione Dimensioni sezione adatta e immettere un valore. Per scalare la sezione in modo che corrisponda a un valore di area specificato, selezionare e immettere un valore per Area. Per tutta la lunghezza della linea d'asse le quote sono relative. Per scalare la sezione in modo che corrisponda a un valore di area specificato, selezionare e immettere un valore per Fattore scala. Per aggiustare la forma del loft, utilizzare Fattore scala come strumento per apportare modifiche estetiche alla progettazione.
- Utilizzare Sezione non parametrica e Sezione parametrica (ispezione) per definire una sezione. Per modificare la posizione e le dimensioni della sezione, selezionare Sezione parametrica. Per disabilitare tutti i comandi di dimensioni della sezione e consentire il controllo della sola posizione della sezione, selezionare Sezione non parametrica. Generalmente, si utilizzano le sezioni posizionate come sezioni non parametriche.
- Fare clic su OK per chiudere la finestra di dialogo Quote sezione.
- Fare clic su OK per creare il loft.