Novità: 2021
Applicazione automatica dei vincoli
In uno schizzo 2D, i vincoli geometrici vengono dedotti e applicati automaticamente durante la creazione dello schizzo. Tenere premuto CTRL per disabilitare temporaneamente l'applicazione di vincoli. In uno schizzo 3D, attivare l'opzione Deduci vincoli nella barra di stato per applicare automaticamente i vincoli nel corso della creazione dello schizzo. Utilizzare CTRL+I per attivare/disattivare l'opzione Deduci vincoli.
Applicazione di un vincolo coincidente

Il vincolo coincidente fa sì che due punti siano vincolati tra loro o che un punto giaccia su una curva. In uno schizzo 3D, un vincolo coincidente può anche far sì che punti e linee siano vincolati alle superfici.
Il punto giallo coincidente indica la presenza del vincolo. Per identificare la geometria interessata dal vincolo, posizionare il cursore sul punto giallo. Vengono visualizzati i simboli di vincolo coincidente. Posizionare il cursore su un simbolo per visualizzare la geometria interessata.
Il punto verde coincidente indica che i vincoli coincidenti sono abilitati per la rimozione durante il trascinamento in modalità di distensione.
- In uno schizzo attivo, fare clic su scheda Schizzo
 gruppo Vincola
gruppo Vincola  Vincolo coincidente
Vincolo coincidente
 (2D) oscheda Schizzo 3D
(2D) oscheda Schizzo 3D  gruppo Vincola
gruppo Vincola  Vincolo coincidente
Vincolo coincidente
 (Schizzo 3D).
(Schizzo 3D).
- Nella finestra grafica, fare clic per impostare il punto da vincolare.
- Fare clic sulla geometria sulla quale è vincolato il punto.
- Fare clic con il pulsante destro del mouse e scegliere Fatto, premere ESC o selezionare un altro strumento o comando.
Quando si applicano vincoli coincidenti, tenere presente quanto segue:
- Un vincolo coincidente viene automaticamente creato sui punti finali delle curve create in successione con il comando Linea.
- Un punto vincolato ad una curva potrebbe trovarsi al di fuori delle estensioni della curva.
- Un punto coincidente con una curva si sposta lungo la curva; di conseguenza, il punto potrebbe trovarsi in qualsiasi posizione sulla curva, tranne se un altro vincolo o delle quote ne impediscono lo spostamento.
Applicazione di un vincolo collineare
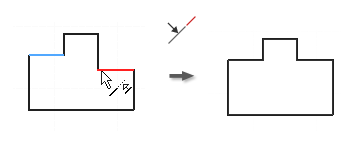
- In uno schizzo attivo, fare clic su scheda Schizzo
 gruppo Vincola
gruppo Vincola  Vincolo collineare
Vincolo collineare
 (2D) oscheda Schizzo 3D
(2D) oscheda Schizzo 3D  gruppo Vincola
gruppo Vincola  Vincolo collineare
Vincolo collineare
 (Schizzo 3D).
(Schizzo 3D).
- Fare clic sulla prima linea in uno schizzo 2D o 3D o su un asse di ellisse in uno schizzo 2D.
- Fare clic sulla seconda linea nello stesso schizzo 2D o 3D o su un asse di ellisse nello stesso schizzo 2D.
- Fare clic con il pulsante destro del mouse e scegliere Fatto, premere ESC o selezionare un altro strumento o comando.
Applicazione di Su vincolo faccia

- In uno schizzo 3D attivo, fare clic sulla scheda Schizzo 3D
 gruppo Vincola
gruppo Vincola  Su vincolo faccia
Su vincolo faccia
 .
.
- Nella finestra grafica, fare clic sul primo punto, linea, arco o spline.
- Fare clic sulla faccia piana di destinazione per un punto, una linea, un arco o una spline oppure selezionare una faccia curva per un punto.
- Fare clic con il pulsante destro del mouse e scegliere Fatto, premere ESC o selezionare un altro strumento o comando.
Applicazione di un vincolo concentrico (schizzi 2D)

- In uno schizzo attivo, fare clic su scheda Schizzo
 gruppo Vincola
gruppo Vincola  Vincolo concentrico
Vincolo concentrico
 .
.
- Nella finestra grafica, fare clic sul primo arco, cerchio o sulla prima ellisse.
- Fare clic su una seconda curva da rendere concentrica alla prima.
- Fare clic con il pulsante destro del mouse e scegliere Fatto, premere ESC o selezionare un altro strumento o comando.
Applicazione di un vincolo di fissaggio

Il vincolo di fissaggio consente di fissare punti e curve in posizione rispetto al sistema di coordinate dello schizzo. Se il sistema di coordinate dello schizzo viene spostato o ruotato, le curve e i punti fissi si spostano con esso.
- Nella barra multifunzione, fare clic su scheda Schizzo
 gruppo Vincola
gruppo Vincola  Fissaggio
Fissaggio
 (2D) o fare clic su scheda Schizzo 3D
(2D) o fare clic su scheda Schizzo 3D  gruppo Vincola
gruppo Vincola  Fissaggio
Fissaggio
 (Schizzo 3D).
(Schizzo 3D).
- Nella finestra grafica, fare clic su una curva, un punto centrale, un punto medio o un punto.
- Continuare a fare clic sulle curve o sui punti da fissare nel modo desiderato.
- Fare clic con il pulsante destro del mouse e scegliere Fatto, premere ESC o selezionare un altro strumento o comando.
Quando si applica un vincolo di fissaggio:
- La posizione e l'angolo delle linee vengono fissati, ma è possibile spostare i punti finali per accorciare o allungare le linee.
- Il punto centrale e il raggio dei cerchi e degli archi vengono fissati.
- I punti finali degli archi e delle linee possono essere spostati lungo il raggio e la lunghezza.
- I punti finali o i punti medi fissi consentono di ruotare le linee e gli archi intorno ad essi.
- La posizione, le dimensioni e l'orientamento di un cerchio o di un'ellisse vengono fissati.
Applicazione di un vincolo parallelo o perpendicolare
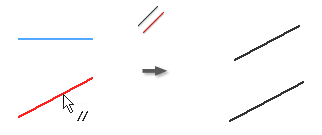
Il vincolo parallelo fa sì che le linee o gli assi di ellisse selezionati siano paralleli gli uni agli altri. In uno schizzo 3D, il vincolo parallelo è disponibile per la geometria dello schizzo, gli assi, i piani, le maniglie della spline o per la geometria del modello selezionata.
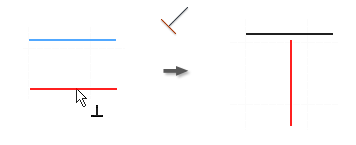
Il vincolo perpendicolare fa sì che le linee, le curve o gli assi di ellisse selezionati siano posizionati ad un angolo di 90 gradi gli uni rispetto agli altri.
- In uno schizzo attivo, fare clic su una delle seguenti opzioni:
- scheda Schizzo
 gruppo Vincola
gruppo Vincola  Vincolo parallelo
Vincolo parallelo
 (Schizzo 2D)
(Schizzo 2D)
- scheda Schizzo 3D
 gruppo Vincola
gruppo Vincola  Vincolo parallelo
Vincolo parallelo
 (Schizzo 3D)
(Schizzo 3D)
- scheda Schizzo
 gruppo Vincola
gruppo Vincola  Vincolo parallelo
Vincolo parallelo
 (Schizzo 2D)
(Schizzo 2D)
- scheda Schizzo 3D
 gruppo Vincola
gruppo Vincola  Vincolo parallelo
Vincolo parallelo
 (Schizzo 3D)
(Schizzo 3D)
- scheda Schizzo
- Nella finestra grafica, fare clic sulla prima linea, curva o sul primo asse di ellisse.
- Fare clic sulla seconda linea, curva o sul secondo asse di ellisse.
- Fare clic con il pulsante destro del mouse e scegliere Fatto, premere ESC o selezionare un altro strumento o comando.
Nota: Per aggiungere un vincolo perpendicolare ad una spline, è necessario applicare il vincolo dal punto finale della spline al punto finale dell'altra curva.
Applica un vincolo parallelo X, Y o Z (schizzi 3D)
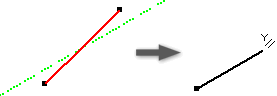
Fa sì che la geometria selezionata sia parallela rispetto all'asse di origine X, Y o Z.
- In uno schizzo 3D attivo, fare clic su una delle seguenti opzioni:
- scheda Schizzo 3D
 gruppo Vincola
gruppo Vincola  Parallelo all'asse X
Parallelo all'asse X

- scheda Schizzo 3D
 gruppo Vincola
gruppo Vincola  Parallelo all'asse Y
Parallelo all'asse Y

- scheda Schizzo 3D
 gruppo Vincola
gruppo Vincola  Parallelo all'asse Z
Parallelo all'asse Z

- scheda Schizzo 3D
- Nella finestra grafica, fare clic su una linea, una curva o una maniglia della spline. Viene applicato il vincolo selezionato.
- Se si desidera, è possibile selezionare più linee, curve o maniglie della spline da vincolare.
- Fare clic con il pulsante destro e selezionare OK oppure premere ESC per terminare.
Applicazione di un vincolo piano parallelo con XY, YZ o XZ (schizzi 3D)
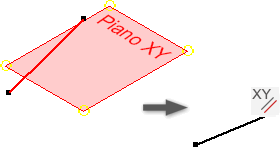
Fa sì che la geometria selezionata sia parallela al piano XY, YZ o XZ originale.
- In uno schizzo 3D attivo, fare clic su una delle seguenti opzioni:
- scheda Schizzo 3D
 gruppo Vincola
gruppo Vincola  Parallelo al piano XY
Parallelo al piano XY

- scheda Schizzo 3D
 gruppo Vincola
gruppo Vincola  Parallelo al piano YZ
Parallelo al piano YZ

- scheda Schizzo 3D
 gruppo Vincola
gruppo Vincola  Parallelo al piano XZ
Parallelo al piano XZ

- scheda Schizzo 3D
- Nella finestra grafica, fare clic su una linea, curva o spline. Viene applicato il vincolo selezionato.
- Se lo si desidera, è possibile selezionare più linee, curve o spline da vincolare.
- Fare clic con il pulsante destro e selezionare OK oppure premere ESC per terminare.
Applicazione di un vincolo orizzontale o verticale (schizzi 2D)
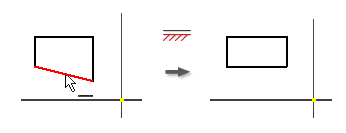

Il vincolo orizzontale fa sì che le linee, gli assi di ellisse o le coppie di punti siano paralleli all'asse X del sistema di coordinate.

Il vincolo verticale fa sì che le linee, gli assi di ellisse o le coppie di punti siano paralleli all'asse Y del sistema di coordinate.
- Nella barra multifunzione, fare clic su scheda Schizzo
 gruppo Vincola
gruppo Vincola  Vincolo orizzontale
Vincolo orizzontale
 o scheda Schizzo
o scheda Schizzo  gruppo Vincola
gruppo Vincola  Vincolo verticale
Vincolo verticale
 .
.
- Nella finestra grafica, fare clic su una linea, un asse di ellisse o due punti.
- Fare clic su più linee, assi di ellisse o coppie di punti come desiderato.
- Fare clic con il pulsante destro del mouse e scegliere Fatto, premere ESC o selezionare un altro strumento o comando.
Applicazione di un vincolo di uguaglianza
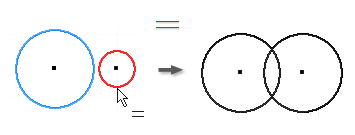
- In uno schizzo attivo, fare clic sulla scheda Schizzo
 gruppo Vincola
gruppo Vincola  Uguaglianza
Uguaglianza
 (schizzo 2D) o fare clic sulla scheda Schizzo 3D
(schizzo 2D) o fare clic sulla scheda Schizzo 3D  gruppo Vincola
gruppo Vincola  Uguaglianza
Uguaglianza
 (schizzo 3D).
(schizzo 3D).
- Nella finestra grafica, fare clic sul primo cerchio, arco o sulla prima linea.
- Fare clic su una seconda curva dello stesso tipo per ottenere due curve della stessa dimensione.
- Fare clic con il pulsante destro del mouse e scegliere Fatto, premere ESC o selezionare un altro strumento o comando.
Applicazione di un vincolo levigato (G2) (schizzi 2D)

Usare il vincolo levigato (G2) per creare una condizione di curvatura continua (G2) tra una spline e un'altra curva, ad esempio una linea, un arco o una spline.
- In uno schizzo attivo, fare clic su scheda Schizzo
 gruppo Vincola
gruppo Vincola  Levigato (G2)
Levigato (G2)
 (Schizzo 2D) o fare clic su scheda Schizzo 3D
(Schizzo 2D) o fare clic su scheda Schizzo 3D  gruppo Vincola
gruppo Vincola  Levigato (G2)
Levigato (G2)
 (Schizzo 3D).
(Schizzo 3D).
- Nella finestra grafica fare clic sulla spline e sulla curva associata al punto finale della spline per aggiungere il vincolo Levigato. La curvatura della spline viene regolata per creare una condizione G2.
- Fare clic con il pulsante destro del mouse e scegliere Fatto, premere ESC o selezionare un altro strumento o comando.
Applicazione di un vincolo simmetrico (schizzi 2D)
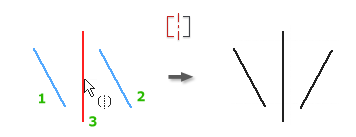
Il vincolo simmetrico fa sì che le linee o le curve selezionate siano vincolate in modo proporzionale rispetto ad una linea selezionata. Quando viene applicato il vincolo, vengono riorientati i segmenti vincolati alla geometria selezionata.
- In uno schizzo attivo, fare clic su scheda Schizzo
 gruppo Vincola
gruppo Vincola  Simmetrico
Simmetrico
 .
.
- Nella finestra grafica, fare clic sulla prima linea o curva.
- Fare clic sulla seconda linea o curva.
- Fare clic sulla linea di simmetria.
- Fare clic con il pulsante destro del mouse e scegliere Fatto, premere ESC o selezionare un altro strumento o comando.
Quando si applicano vincoli simmetrici, tenere presente quanto segue:
- Se si elimina la linea di simmetria, anche i vincoli simmetrici verranno eliminati.
- Le linee e gli archi selezionati vengono vincolati ad una linea per creare una forma simmetrica. Quando viene applicato un vincolo, anche tutte le geometrie vincolate alle forme selezionate si spostano.
- La linea di simmetria può essere costituita da qualsiasi tipo di linea.
Applicazione di un vincolo di tangenza
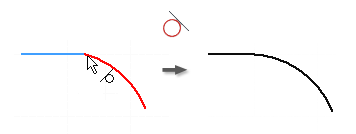
- In uno schizzo attivo, fare clic su scheda Schizzo
 gruppo Vincola
gruppo Vincola  Tangente
Tangente
 (Schizzo 2D) o fare clic su scheda Schizzo 3D
(Schizzo 2D) o fare clic su scheda Schizzo 3D  gruppo Vincola
gruppo Vincola  Tangente
Tangente
 (Schizzo 3D).
(Schizzo 3D).
- Nella finestra grafica, fare clic sulla prima curva.
Nota: Negli schizzi 3D la prima curva selezionata deve essere una spline. In seguito sarà possibile selezionare qualsiasi geometria nello schizzo, compreso uno spigolo del modello, che abbia un punto finale in comune con la spline.
- Fare clic sulla seconda curva.
- Fare clic con il pulsante destro del mouse e scegliere Fatto, premere ESC o selezionare un altro strumento o comando.