Il mouse 3D 3Dconnexion consente di riorientare ed esplorare la vista di un modello.
Il mouse 3D 3Dconnexion è dotato di una sfera del controller sensibile alla pressione in grado di flettersi in tutte le direzioni. È possibile premere, tirare, ruotare o inclinare la sfera per eseguire la panoramica, lo zoom e la rotazione della vista corrente.

Modelli di mouse 3D 3Dconnexion
Quando si modifica la vista mediante il mouse 3D 3Dconnexion, il ViewCube viene riorientato in modo da riflettere la vista corrente. È possibile modificare il comportamento del mouse 3D 3Dconnexion mediante la barra di navigazione.
| Opzione | Descrizione | Esempio |
|---|---|---|
| Modalità oggetto | Consente di esplorare e orientare la vista nella direzione della sfera del controller. | Spostare la sfera del controller verso destra per eseguire la panoramica della vista nella direzione corrispondente. |
| Modalità passeggiata | Simula una passeggiata in un modello. La vista del modello viene spostata nella direzione opposta alla sfera del controller. L'orientamento e l'altezza della vista corrente vengono mantenuti. Questa opzione viene disattivata nelle viste ortogonali, ad esempio la vista 3D di default. | Spostare la sfera del controller in avanti per "passeggiare" in avanti in un modello. |
| Modalità volo | Simula il volo in un modello. La vista del modello viene spostata nella direzione opposta alla sfera del controller. L'orientamento e l'altezza della vista corrente non vengono mantenute. Questa opzione viene disattivata nelle viste ortogonali, ad esempio la vista 3D di default. | Spostare la sfera del controller in avanti e leggermente verso l'alto per simulare il volo sul modello di una casa. |
| Modalità 2D | Consente di esplorare la vista utilizzando solo le opzioni di navigazione 2D. La vista si sposta nella direzione della sfera del controller. | Spostare la sfera del controller verso l'alto e verso il basso per eseguire lo zoom avanti e indietro della vista. Spostare la sfera del controller verso sinistra o verso destra per eseguire la panoramica della vista verso sinistra o verso destra. |
| Mantieni la scena verticale | Specifica se è possibile capovolgere la finestra del modello durante la navigazione. | |
| Direzione zoom 2D | Consente di eseguire lo zoom di una vista 2D in risposta al trascinamento verso l'alto o verso il basso della sfera del controller. | Spostare la sfera del controller verso l'alto o verso il basso per eseguire lo zoom della vista. |
| Strumento Centra | Specifica un punto di rotazione per lo strumento Orbita. | Fare clic o trascinare nel modello per specificare un punto come centro della vista corrente. |
| Proprietà di 3Dconnexion | Consente di visualizzare la finestra di dialogo Proprietà 3Dconnexion per modificare le impostazioni del mouse 3D 3Dconnexion. | Regola la velocità di navigazione utilizzata per cambiare vista. |
Nelle finestre di layout bloccate, le opzioni della barra di navigazione, incluse le opzioni dello strumento 3Dconnexion, sono disattivate. Spostando la sfera del controller del mouse tridimensionale 3Dconnexion è possibile eseguire solo la panoramica e lo zoom degli oggetti.
Utilizzo della modalità passeggiata o volo
Le modalità passeggiata e volo possono essere utilizzate solo in una proiezione prospettica (una vista cinepresa). Utilizzare la modalità oggetto per aprire una vista ortogonale, ad esempio la vista 3D di default. L'immagine seguente illustra la differenza tra la navigazione con la modalità passeggiata e quella volo. Notare che nella modalità passeggiata l'altezza e l'orientamento della corsa sono uniformi ( ) in quanto il movimento è parallelo al pavimento. Nella modalità volo (
) in quanto il movimento è parallelo al pavimento. Nella modalità volo ( ), l'altezza e l'orientamento della corsa seguono l'orizzonte visivo e pertanto simulano l'effetto di un volo nel modello.
), l'altezza e l'orientamento della corsa seguono l'orizzonte visivo e pertanto simulano l'effetto di un volo nel modello.
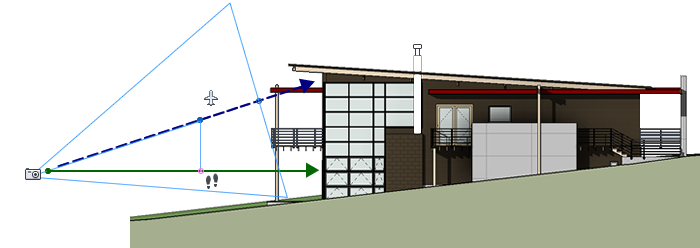
Utilizzo dei tasti di gestione della vista con il mouse 3D 3Dconnexion
È possibile accedere a diverse viste (Alto, Fronte, Sinistra, Destra o Inizio) mediante i pulsanti disponibili in determinati modelli di mouse 3D 3Dconnexion. Utilizzare l'editor di personalizzazione dei pulsanti per personalizzare il funzionamento di tali pulsanti. È possibile utilizzare questi pulsanti per effettuare le seguenti operazioni.
- Adattare la vista alle estensioni modello.
Ruotare la vista dell'oggetto attorno al centro della scena ed eseguire lo zoom indietro per adattare la scena alla finestra.
- Riorientare la vista corrente rispetto a una vista preimpostata.
Ripristinare una vista predeterminata per l'oggetto.
- Mantenere la sensibilità della selezione.
Riorientare il modello attorno ad un punto di rotazione definito in base alla selezione corrente.