1 行文字オブジェクトまたはマルチ テキスト オブジェクトを記入または修正します。
作業している文字オブジェクトの種類に応じて、エディタの外観は変わります。
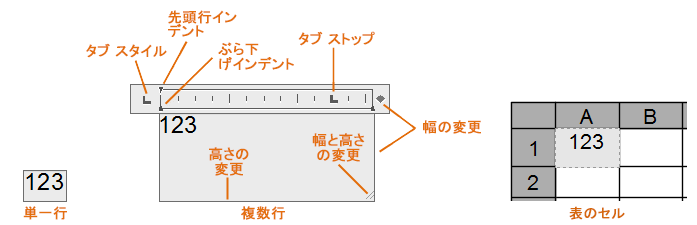
ショートカット メニュー
ショートカット メニューを表示するには、エディタ内で右クリックします。
- [すべて選択]
-
テキスト エディタ内のすべての文字を選択します。
- [切り取り]
-
選択した文字をクリップボードにコピーし、テキスト エディタから削除します。
- [コピー]
-
選択した文字を、テキスト エディタからクリップボードにコピーします。
- [貼り付け]
-
クリップボードの文字をテキスト エディタのカーソル位置に貼り付けます。
- [形式を指定して貼り付け]
-
クリップボード内の文字をカーソル位置に貼り付けますが、このとき文字から文字書式や段落書式など、すべての書式を除去します。(1 行文字の場合は使用できません)
注: Microsoft Word のような他のアプリケーションから貼り付けた文字では、書式の大部分が保持されます。[形式を選択して貼り付け]ダイアログ ボックスのオプションを使用して、貼り付ける文字から、段落に基づいた位置合わせのような段落の書式設定や文字の書式設定を除去することもできます。 - [フィールドを挿入]
-
[フィールド]ダイアログ ボックスが表示されます。文字内のフィールドには、図面のライフ サイクル中に変更する可能性があるデータを表示するための命令が含まれています。フィールドが更新されると、最新のデータが文字内に表示されます。
- [シンボル]
-
使用できるシンボルのリストが表示されます。[改行しない空白]を選択して、その他のシンボルが含まれている[文字コード表]ダイアログ ボックスを開くこともできます。(1 行文字の場合は使用できません)
- [テキスト読み込み]
-
[ファイルを選択]ダイアログ ボックスが表示されて、TXT 形式または RTF 形式の任意のファイルを選択できます。読み込まれたテキストは、元の文字書式やスタイルのプロパティを保持していますが、エディタでテキストを編集したり、書式設定することができます。(1 行文字の場合は使用できません)
- [段落位置合わせ]
-
マルチ テキスト オブジェクトの位置合わせを設定します。テキストの位置合わせとして、左揃え、中央揃え、右揃えを選択することができます。テキストを両端揃えにしたり、テキストの先頭または末尾の文字をテキスト ボックスの境界に対して位置合わせしたり、テキスト ボックス内でテキストの各行を中心揃えすることができます。行末に入力されたスペースは文字の一部として扱われ、行の位置合わせに影響します。(1 行文字の場合は使用できません)
- [段落]
-
[段落]ダイアログ ボックスが表示されて、タブ、インデント、間隔を使用して作業することができます。(1 行文字の場合は使用できません)
- [箇条書きとリスト]
-
リストを作成するためのオプションが表示されます。(表のセルおよび 1 行文字の場合は使用できません)
- [オフ]: 選択した、リスト書式が適用されている文字列から文字、数字、行頭記号が除去されます。インデント設定は変更されません。
- [文字]: リストの項目に、ピリオド付きの文字を使用したリスト書式を適用します。項目数がアルファベットの数を超えた場合は、文字を 2 つ重ねて続きの項目が表示されます。
- [段落番号]: リストの項目に、ピリオド付きの数字を使用したリスト書式を適用します。
- [箇条書き]: リストの項目に、行頭記号を使用したリスト書式を適用します。
- [開始]: リスト書式で、新しい文字または数字を開始します。リストの途中の項目を選択すると、選択した項目の下にある未選択の項目も新しいリストの一部になります。
- [継続]: 選択した段落を上のリストの最後に追加して、リストを継続します。段落ではなくリスト項目を選択すると、選択された項目の下にある未選択の項目がリストの続きになります。
- [自動箇条書きと自動段落番号を許可]: 入力すると、リスト書式が適用されます。文字や数字の後に、ピリオド(.)、カンマ(,)、閉じ括弧())、閉じ山括弧(>)、閉じ角括弧(])、閉じ中括弧(})を区切り記号として使用できますが、これらを行頭記号として使用することはできません。
-
[箇条書きとリストを許可]: この項目にチェック マークを付けると、リストのように見えるマルチ テキスト オブジェクトの通常の文字列すべてにリスト書式が適用されます。次の条件を満たす文字列が、リストとみなされます。
- 行が、1 つまたは複数の文字または数字、または 1 つの記号で始まる
- 区切り記号が続く
- スペースまたはタブが続く
- [Enter]または[Shift]+[Enter]で終了される前にいくつかの文字がある
チェック マークを付けないと、マルチ テキスト オブジェクトのリスト書式は除去され、項目は通常の文字列に変換されます。[箇条書きとリスト]のすべてのオプションは、[箇条書きとリストを許可]以外は使用できません。
- [段組み]
-
段組みのオプションが表示されます。[段組み]メニューを参照してください。(1 行文字の場合は使用できません)
- [検索と置換]
-
[検索と置換]ダイアログ ボックスが表示されます。
- [大文字/小文字を変更]
-
選択した文字の大文字/小文字を変更します。オプションとしては、[大文字]、[小文字]、[上付き文字]、[下付き文字]があります。
- [すべて大文字]
-
新しく入力する文字および読み込む文字をすべて大文字に変換します。[すべて大文字]は、既存の文字には影響しません。既存の文字の大文字/小文字を変更するには、文字を選択して右クリックし、ショートカット メニューから[大文字/小文字を変更]を選択します。
- [文字セット]
-
コード ページのメニューが表示されます。選択した文字に適用するコード ページを選択します。(1 行文字の場合は使用できません)
- [段落を結合]
-
選択した複数の段落を 1 つの段落に結合し、各段落改行をスペースに置き換えます。(1 行文字の場合は使用できません)
- [書式を除去]
-
選択した文字の文字書式を除去するか、選択した段落の段落書式を除去するか、選択した段落のすべての書式を除去します。(1 行文字の場合は使用できません)
- [背景マスク]
-
[背景マスク]ダイアログ ボックスが表示されて、背景色の設定を使用することができます。(表のセルおよび 1 行文字の場合は使用できません)
- [スタック]
-
選択した文字にスタック文字が含まれている場合、スタック文字を作成します(たとえば、分数)。スタック文字を使用している場合は、スタック文字の左側の文字が右側の文字の上にスタックされます。(1 行文字の場合は使用できません)
- スラッシュ(/)で区切ると、文字は水平線で区切られ、縦にスタック表示されます。
- シャープ記号(#)で区切ると、文字は斜線で区切られ、斜めにスタック表示されます。
- カレット(^)で区切ると、区切り線は使用されず、許容差形式でスタック表示されます。
- [スタック解除]
- スタック文字を選択すると、[スタック解除]オプションが使用できます。文字をフル サイズに戻します。(1 行文字の場合は使用できません)
- [スタックのプロパティ]
- スタック文字を選択すると、[スタック解除]オプションが使用できます。[スタック プロパティ]ダイアログ ボックスが表示されて、上下の文字値を編集したり、スタック文字のスタイルを変更することができます。(1 行文字の場合は使用できません)
[エディタ設定]
テキスト エディタの動作を変更するためのオプションを提供し、追加の編集オプションを提供します。
- [常に WYSIWYG で表示]
-
インプレイス テキスト エディタおよびその内部のテキストの表示をコントロールします。読みにくい文字(極端に小さい、極端に大きい、回転しているなど)でも、このチェック ボックスンをオフにすると、ほどよい大きさで表示され、回転した文字も水平に表示されるので、読みやすく、編集も容易になります。
このチェック ボックスをオンにすると、システム変数 MTEXTFIXED は 0 (ゼロ)に設定されます。それ以外の場合、MTEXTFIXED は 2 に設定されます。
- [ツールバーを表示]
-
[文字の書式設定]ツールバーの表示をコントロールします。このオプションにより、システム変数 MTEXTTOOLBAR が設定されます。(1 行文字の場合は使用できません)

- [オプションを表示]
-
[文字の書式設定]ツールバーが展開され、さらにオプションが表示されます。(1 行文字の場合は使用できません)
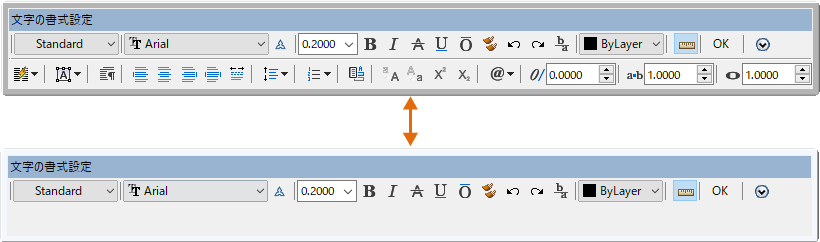
- [ルーラーを表示]
-
ルーラーの表示をコントロールします。(表のセルおよび 1 行文字の場合は使用できません)
ショートカット メニューを表示するには、ルーラーを右クリックします。
- [マルチ テキストの幅を設定]: 複数の段があるマルチ テキストのすべての段に適用する幅を入力します。
- [マルチ テキストの高さを設定]: 複数の段があるマルチ テキストのすべての段に適用する高さを入力します。
- [背景を表示]
-
オンにすると、エディタの背景が表示されます。(表のセルには使用できません)
- [スペル チェック]
-
入力時のスペル チェックをオンにするか、オフにするかを決定します。
- [スペルチェック設定]
-
[スペルチェック設定]ダイアログ ボックスが表示されて、図面内のスペルの誤りをチェックするための文字オプションを指定することができます。
- [辞書]
-
[スペルチェック辞書]ダイアログ ボックスが表示され、スペルが間違っている単語をチェックするための辞書を変更することができます。
- [文字のハイライト色]
-
文字を選択しているときのハイライト色を指定します。