寸法を追加、編集、表示、削除することができます。また、寸法の表示方法も指定できます。
注: スケッチ寸法は別のスケッチ ジオメトリ オブジェクトから移動できません。
Inventor に不慣れな場合は、スケッチに関するスタートアップ ガイドやガイド チュートリアルを参照してください。
スケッチ寸法の作成に関する簡単なビデオ
寸法を追加する
- スケッチで、[スケッチ]タブ
 [拘束]パネル
[拘束]パネル  [寸法]
[寸法]
 (2D スケッチ)、または[3D スケッチ]タブ
(2D スケッチ)、または[3D スケッチ]タブ  [拘束]パネル
[拘束]パネル  [寸法]
[寸法]
 (3D スケッチ)の順にクリックします。
(3D スケッチ)の順にクリックします。
- グラフィックス ウィンドウで寸法を作成するジオメトリをクリックし、もう一度クリックして寸法を配置します。
3D スケッチでは、寸法値は 2 つの選択によって作成される平面に平行になります。
- ジオメトリを続けて選択して寸法を追加で作成するか、右クリックして[OK]を選択します。
3D スケッチで、スケッチ時に寸法をジオメトリに追加する機能を有効または無効にすることができます。スケッチ時に寸法を[値]ボックスに追加する機能を有効または無効にするには、ステータス バーの[ダイナミック寸法]をクリックします。[Ctrl]+[D]を押して、[ダイナミック寸法]のオンとオフを切り替えることもできます。
寸法を編集する
- スケッチで、寸法を編集するには次のいずれかの操作を実行します。
- 編集する寸法をダブルクリックします。
- [拘束]パネルの[寸法]コマンドをクリックして、編集する寸法をクリックします。
- [寸法編集]ダイアログ ボックスで、次のいずれかの操作を行います。
- 寸法フィールドに新しい値を入力します。
- 矢印をクリックし、[計測]を選択して、計測値を使用するジオメトリ要素をクリックします。
- 矢印をクリックし、[寸法を表示]を選択します。ブラウザで、使用する寸法のあるフィーチャをクリックすると、フィーチャ寸法が表示されます。使用する寸法をクリックします。
- 矢印をクリックし、一覧から値を選択します。
注: パラメータを定義する式を入力したり編集することもできます。たとえば、HGHT = 5mm と入力します。この式が解析されるとパラメータ HGHT が作成され、5 mm の値が代入されます。 - チェックマークをクリックして新しい寸法を適用します。
- 寸法テキストの位置を変更するには、カーソルをテキストの上に移動し、移動カーソル
 が表示されたら、寸法をクリックして新しい位置にドラッグします。
が表示されたら、寸法をクリックして新しい位置にドラッグします。
寸法を削除する
- グラフィックス ウィンドウで寸法を選択して[Delete]を押すか、右クリックして[削除]を選択します。
寸法の表示/非表示を切り替える
寸法を表示し、編集できるようにします。
- ブラウザまたはグラフィックス ウィンドウでフィーチャを右クリックし、[寸法を表示]を選択します。
- ブラウザでスケッチを右クリックし、[寸法の表示設定]をオンにします。
- [表示]タブの[表示設定]パネルで[オブジェクトの表示設定]を選択し、[スケッチ寸法]チェック ボックスをオンまたはオフにして、すべてのスケッチ寸法の表示/非表示を切り替えます。
注: [スケッチ寸法]オプションがオフの場合、スケッチの右クリック メニューで設定した個々のスケッチ寸法の表示設定がオーバーライドされます。
- スケッチを編集するには、ブラウザでスケッチ ノードをダブルクリックします。
寸法の表示を変更する
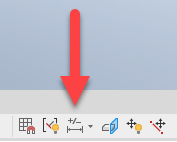
- アクティブなスケッチで、ステータス バーからいずれかの寸法表示アイコンを選択します。
- [値]: スケッチ寸法を計算値として表示します。
- [名前]: スケッチ寸法をパラメータ名として表示します。
- [式]: スケッチ寸法を指定したパラメータ表現として表示します。
- [公差]: スケッチ寸法を指定した公差で表示します。
- [座標値]: スケッチ寸法を値として表示し、精度は無視します。
注: また、[寸法のプロパティ]ダイアログ ボックスを使用して、スケッチ寸法の外観を変更することもできます。グラフィックス ウィンドウで寸法を右クリックし、[寸法のプロパティ]を選択します。[寸法のプロパティ]ダイアログ ボックスで、[ドキュメントの設定]タブをクリックして、[モデル寸法表示]メニューからオプションを選択します。
被駆動寸法
被駆動寸法は、関連付けられているジオメトリの計測値をレポートする参照パラメータです。そのジオメトリを定義または駆動しないため、直接編集することはできません。被駆動寸法は次の 2 つの方法で作成されます。
- 完全に拘束されたジオメトリに寸法を追加する。完全に拘束されたスケッチに寸法拘束を適用しようとすると、寸法を追加したときにスケッチが過剰拘束されることを通知するメッセージが表示されます。被駆動寸法を追加する場合は[適用]、適用しない場合は[キャンセル]をクリックします。
- 寸法を被駆動寸法に変換する。
被駆動寸法を標準寸法に変換する
手動で編集できるのは、標準寸法のみです。被駆動寸法を編集するには、標準寸法に変換します。
完全に拘束されたスケッチでは、最初に 1 つまたは複数の通常の寸法を被駆動(参照)寸法に変換するか、一部の寸法または拘束を削除すると被駆動寸法を標準寸法に変換できます。
被駆動寸法を標準寸法に変換するには:
- スケッチで、ジオメトリが完全に拘束されていないことを確認します。完全に拘束されたジオメトリは、完全には拘束されていないジオメトリと異なる色で表示されます。
- 変換する被駆動寸法を選択します。
- [スケッチ]タブ
 [形式]パネル > [被駆動寸法]
[形式]パネル > [被駆動寸法] (2D スケッチ)、または[3D スケッチ]タブ
(2D スケッチ)、または[3D スケッチ]タブ  [形式]パネル
[形式]パネル  [被駆動寸法]
[被駆動寸法] (3D スケッチ)の順にクリックして被駆動寸法を選択解除し、寸法を標準寸法に変更します。
(3D スケッチ)の順にクリックして被駆動寸法を選択解除し、寸法を標準寸法に変更します。