らせん曲線、シルエット曲線、交差曲線、またはパーツ面上の曲線を描画します。また、コンポジットで交差曲線からワイヤを生成します。
新機能の紹介: 2019
らせん曲線を描画する
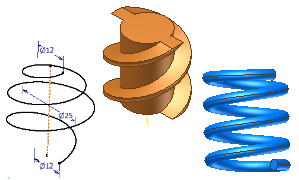
[らせん曲線]ツールでは、ばねやねじなどの固定ピッチまたは可変ピッチ 3D コイル形状を作成します。らせん曲線を他のスケッチ エンティティと結合すると、複雑なスイープ パスを作成できます。
- アクティブな 3D スケッチで、[3D スケッチ]タブ
 [作成]パネル
[作成]パネル  [らせん曲線]
[らせん曲線]
 の順にクリックします。
の順にクリックします。
- [らせん曲線]ダイアログ ボックスの[らせん形状]タブで、タイプを選択します。
- 単一のピッチの値を使用してらせんを作成するには、[固定のらせん曲線]を選択します。
- テーブルで指定した複数行のパラメータを使用してらせん曲線を作成するには、[可変のらせん曲線]を選択します。
- 曲線の定義に使用するパラメータを選択するには、定義タイプを選択します。
- [ピッチと巻数]: 指定したピッチと巻数に基づいてらせん曲線を作成します。
- [巻数と高さ]: 指定した巻数と高さに基づいてらせん曲線を作成します。
注: 可変らせんの場合は、上の行の値より大きく下の行の値より小さい範囲の[巻数と高さ]の値を使用する必要があります。
- [ピッチと高さ]: 指定したピッチと高さに基づいてらせん曲線を作成します。
- [スパイラル]: 固定らせんでのみ使用できます。指定したコイルの巻数に基づいてフラットならせん曲線を作成します。
- 指定した形状の種類の値を入力します。
- [直径](任意): らせん曲線の直径です。Inventor では、高さ、ピッチ、巻数に基づいて、直径が自動的に計算されます。直径上の点は、始点の平面(中心線に対して垂直)に投影されます。
- [高さ]: らせん曲線の高さです。
- [ピッチ]: らせんの巻きの間隔です。
- [巻数]: 巻数にはゼロより大きい値を指定する必要がありますが、1.5 巻きなどのように、端数を含めることもできます。このオプションを指定する場合は、巻数に終端の条件を含めます。
- [テーパ](省略可能)。[スパイラル]以外のすべての固定らせんタイプのコイルに対して適用されるテーパ角度です(必要な場合)。
- 回転オプションとして[左ねじ]または[右ねじ]をクリックします。
- [らせん曲線]ダイアログ ボックスの[らせんの端点]タブで、曲線の始点と終点の条件を指定します。
- [ナチュラル]
- らせん曲線の遷移距離(角度)です。通常は、1 回転未満です。次の例では、上面がナチュラルになっています。底面は、遷移が 4 分の 1 回転(90 度)でフラット角度なしになっています。

- [フラット]
- 遷移の後、ピッチなしで(フラットに)曲線が伸びる距離(角度)です。回転したらせん曲線の終端からフラットな終端までの遷移を設定できます。例では、前の図のように遷移角度と同じらせん曲線を示していますが、半回転(180 度)のフラット角度が指定されています。

- グラフィックス ウィンドウで、曲線の始点をクリックして指定し、次に終点をクリックして指定します。
面上に曲線を描画する
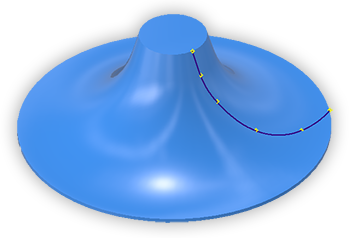
[面上の曲線]を使用すると、ユーザの入力に基づいて、パーツ面に補間スプラインが直接作成されます。同じボディの複数の面上にスプラインを描画することができます。 各補間点には面に対する一致拘束があります。
- アクティブな 3D スケッチで、面にスケッチ点または作業点を追加して、寸法を追加して位置を固定します。
注: この手順は省略可能です。ただし、更新の結果を予測可能なものにするため、このプロセスを使用して点を追加して配置することをお勧めします。
- [3D スケッチ]タブ
 [作成]パネル
[作成]パネル  [面上の曲線]
[面上の曲線]
 の順にクリックします。
の順にクリックします。
- グラフィックス領域で、既存の点を使用してパーツ面に曲線を作成するか、スプライン上をクリックして最初の点を設定します。
注: 複数のエンティティが 2 つ以上のボディ間でオーバーラップしている場合は、面上の曲線に使用しないボディは非表示にすることをお勧めします。
- 必要に応じて、クリックして点を追加します。
- ループを閉じて周期スプラインを作成するには、始点をクリックします。スプラインを閉じるには、作成後に終点を右クリックして、[スプラインを閉じる]を選択します。
- 点: 2D スケッチ、3D スケッチ、スプラインの制御点、または作業点。選択した点と作成された曲線に、一致拘束が適用されます。面を表示する必要があります。点は、描画対象の面と一致する必要があります。
- エッジ: 選択したエッジと作成された曲線に、一致拘束が適用されます。エッジは、シェルの一部である必要があります。複数のボディにまたがるエッジはサポートされていません。
面上の曲線を編集する
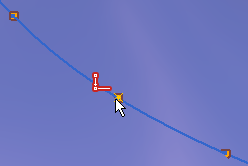
曲線の面との関連付けを解除することもできます。[面上の曲線]ブラウザ ノードを右クリックして、[リンクを解除]をクリックします。中点の拘束は解除されます。端点では、面または曲線への拘束が維持されます。これらの拘束は手動で解除する必要があります。
曲線の端点や穴中心など、他のジオメトリにもスプライン点が使用されている場合、拘束は保持されます。
シルエット曲線を描画する
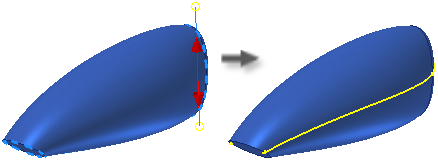
[シルエット曲線]ツールでは、方向ベクトルで定義したボディのエッジに沿って、関連付き 3D 曲線を作成します。オブジェクトに投影された光線を視覚化します。シルエット曲線は、照明が減衰し陰影が開始する場所に生成されます。シルエット曲線は、主に自然なパーティング ラインを特定する目的で使用します。
- アクティブな 3D スケッチで、[3D スケッチ]タブ
 [作成]パネル
[作成]パネル  [シルエット曲線]
[シルエット曲線]
 の順にクリックします。
の順にクリックします。
- ダイアログ ボックスで[ボディ]セレクタがアクティブになります。グラフィックス ウィンドウでボディを選択します。
- ダイアログ ボックスのセレクタが[方向]に変わります。作業平面、平面、エッジ、または軸を選択し、抜き方向を指定します。
- 必要に応じて、次の操作を実行して、シルエット曲線の生成からジオメトリを除外できます。
- ダイアログ ボックスで[面]を選択し、グラフィックス ウィンドウで、曲線の作成から除外する面を選択します。
- [直線的な面を除外]チェック ボックスをオンにします。
- [内側の面を除外]チェック ボックスをオンにします。
- [OK]をクリックし、曲線を作成します。
Inventor では、サーフェスの外側の境界に沿って、関連付き曲線が生成されます。抜き方向に配置された面は無視されます。
- 閉じた境界を作成するには、必要に応じて、線分またはスプラインを追加します。
シルエット曲線を使用してオブジェクトを分割するには、閉じたスケッチから境界パッチ サーフェスを生成します。[分割ツール]として境界サーフェスを使用します。ソリッドが境界サーフェスで分割されない場合は、サーフェスを拡張します。
- 関連付けを無効にするには、ブラウザでシルエット曲線を選択して右クリックし、右クリック メニューで[リンクを解除]を選択します。
交差曲線を描画する
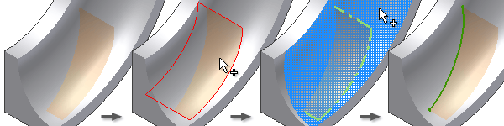
- アクティブな 3D スケッチで、[3D スケッチ]タブ
 [作成]パネル
[作成]パネル  [交差曲線]
[交差曲線]
 の順にクリックします。
の順にクリックします。
- グラフィックス ウィンドウで面、サーフェス、2D スケッチ曲線、作業平面、またはパーツ ボディをクリックして交差を定義します。
- 面、サーフェス、2D スケッチ曲線、作業平面のいずれかを 1 つまたは複数クリックし、交差させます。
- [OK]をクリックし、曲線を作成します。
コンポジットで交差曲線からワイヤを生成する
- サーフェス データをコンポジット フィーチャにインポートします。
- コンポジット フィーチャと交差するサーフェスを生成します。
- 新しい 3D スケッチの作成を開始します。
- 3D スケッチで、[3D スケッチ]タブ
 [作成]パネル
[作成]パネル  [交差曲線]の順にクリックします。
[交差曲線]の順にクリックします。
- コンポジットとサーフェスを選択します。
- [OK]をクリックします。
3D スケッチの交差部分に 3D 曲線が生成されます。交差のボディが更新されると、これらの曲線は自動的に更新されます。