3D スケッチ エンティティまたは固定作業点を再配置します。
[3D 移動]を使用して 3D スケッチ エンティティを再配置する
[3D 移動]コマンドを開始して、編集する 1 つまたは複数の 3D スケッチ エンティティを選択します。
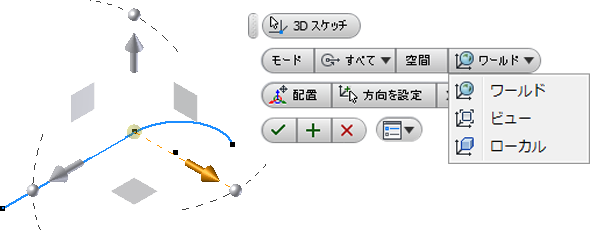
- [3D スケッチ]タブ
 [修正]パネル
[修正]パネル  [3D 移動]
[3D 移動]
 の順にクリックします。
の順にクリックします。
- 必要に応じて移動モードを選択します。
- [すべて]: すべてのマニピュレータを使用できます。
- [移動]: 移動マニピュレータのみを使用することができます。
- [回転]: 回転マニピュレータのみを使用することができます。
- 必要に応じて、[スペース]モードを選択します。
- [ワールド]: モデルの原点を基準にしてマニピュレータの方向を設定します。
- [ビュー]: モデルの現在のビューを基準にしてマニピュレータの方向を設定します。
- [ローカル]: 選択したオブジェクトを基準にしてマニピュレータの方向を設定します。
- 必要に応じて、[配置]を選択して座標系を移動します。
- 必要に応じて、[方向]を選択して座標系の向きを変更します。
- 正確な X、Y、Z、または角度の値を入力するか、またはフリー ドラッグによって選択項目を移動します。
- [OK]をクリックして完了します。
3D 移動/回転によって固定作業点の位置を変更する
固定作業点を別の位置に移動するには、[3D 移動/回転]コマンドの[座標系のみ移動]オプションを使用します。固定点を作成し、次の手順に従います。
- ブラウザで固定作業点を右クリックし、[3D 移動/回転]を選択します。
- 軸(たとえば X 軸)の矢印をクリックし、ダイアログボックスを開きます。
- 右クリックして[座標系のみ移動]を選択し、座標系を別の位置にドラッグします。
- 右クリックして[適用]を選択します。作業点と座標系が切り離されます。
- 右クリックして[座標系のみ移動]のチェックマークをはずすと、作業点と座標系を一緒に移動したり回転することができます。
- 軸(たとえば Y 軸または Z 軸)のシャフトをクリックし、その選択した軸の周りをドラッグします。座標系と作業点の両方が一緒に回転します。
- 右クリックして[適用]を選択します。
右クリック メニューの代わりに、[3D 移動/回転]ダイアログボックスの各種コマンドを使用することもできます。
注: 関連付けられた(パラメトリック)作業点を固定したり、作業点を移動しない場合にその固定を解除することができます。座標系を使用して点を移動した場合は、この点を関連付けのある作業点に戻すことはできません。
3D 移動/回転した座標軸を再位置合わせまたは再配置する
- ブラウザで固定作業点を右クリックし、[3D 移動/回転]を選択します。
- 座標系をクリックして、ダイアログボックスを開きます。[位置合わせまたは位置を再定義]コマンドをクリックして、次の操作を行います。
- 座標軸をクリックし、次にエッジ、作業軸、またはスケッチ線分をクリックします。
- 座標系の平面をクリックし、次に面または作業平面をクリックします。
- 座標系の球をクリックし、再配置する頂点、エッジ中点、作業点、またはスケッチ点をクリックします。