パーツ、サーフェス、およびアセンブリのフィーチャをパターン化して配置すると、穴のパターンやテクスチャ、スロット、ノッチなどの対称的な配置を表すことができます。
パターン フィーチャの概要
マルチボディパーツでは、ボディを複数のボディとしてパターン化できます。ソリッド ボディの線形パターンと非線形パターンの両方を作成することができます。アセンブリでは、溶接準備フィーチャや機械加工フィーチャの作成時に使用すると便利です。
1 つのパターンに使用するフィーチャは、同じ形状である必要も、結合されている必要もありません。2 次フィーチャ(コーナー、フィレット、面取り、面の削除、サーフェス エッジの面取り、サーフェス エッジのフィレットなど)は、その親フィーチャが選択されている場合に限りパターン化されます。
数と間隔を指定してフィーチャを行と列に整列させ、個々のフィーチャを省略することができます。線分、円弧、スプライン、またはトリムした楕円で構成されるパス(開いたループまたは閉じたループ)を使用して、1 方向または 2 方向を指定できます。
拘束および iMate がパターンに含まれている場合、可能であれば、これらは保持されます。一部の拘束が保持されず、再適用しなければならないこともあります。
1 つのフィーチャには、パターン内のフィーチャのすべてのオカレンスが含まれますが、ブラウザではパターン フィーチャのアイコンの下に各オカレンスの一覧が表示されます。パターン内の新規のボディ内のすべてのオカレンスは、個々のボディです。ブラウザ内で、ボディはパターン フィーチャ アイコンの下に一覧表示されます。すべてのオカレンスまたは個々のオカレンスを省略または復元できます。
パターンに選択可能なフィーチャ
- ソリッド ボディまたはパーツ フィーチャ(押し出し、フィレットなど)
- 作業フィーチャ(たとえば、作業平面、作業軸、作業点)
- サーフェス フィーチャ(たとえば、スイープ サーフェス、ステッチ、境界パッチ)
- ソリッド全体(すべてのソリッド フィーチャの結果であるソリッド ボディなど)
- アセンブリでは、スケッチされたアセンブリ フィーチャ(従属するフィレットや面取りを含む)のみをパターン化できます。溶接フィーチャはパターン化できません。コンポーネントとアセンブリ フィーチャを一緒にパターン化することはできません。
- シート メタル パーツでは、複数エッジの選択によって作成された片フランジ形またはコンター フランジなどのフィーチャをパターン化することはできません。
- 複数のボディまたはパーツ全体に影響するフィーチャは、パターン化できます。
- フィレットは、[すべてをフィレット]または[すべてをラウンド]と、[シェル フィーチャ]を使って作成された場合、パターン化できません。
- 交差処理の結果に基づくフィーチャもパターン化の対象外です。
- 1 つのパターンに使用するフィーチャは、同じ形状である必要も、結合されている必要もありません。2 次フィーチャ(コーナー、フィレット、面取り、面の削除、サーフェス エッジの面取り、サーフェス エッジのフィレットなど)をパターン化するには、親フィーチャがパターン フィーチャの一部として選択されている必要があります。
パターンの作業フィーチャおよびサーフェス フィーチャ
スケルトン モデリングのパーツを構築しやすくしたり、アセンブリ コンポーネント パターンのパターン レイアウトを定義するには、作業フィーチャをパターン化します。複数のコンストラクション サーフェスを作成して終端サーフェスとして使用するには、サーフェス フィーチャをパターン化します。ソリッドを作成するには、ステッチまたはスカルプ フィーチャで使用する対称サーフェス セットをパターン化します。
パターン化された作業およびサーフェス フィーチャを使用するためのワークフロー
-
同様にパターン化した作業フィーチャとソリッド フィーチャを含むパーツ
穴パターンの軸からそれぞれオフセットされた複数の作業軸を作成する場合。作業手順: 穴の単一のオカレンスとオフセットした軸のモデルを作成し、穴と軸を一度にパターン化します。次に作業軸を使用して、特定のアセンブリ拘束を作成します。
-
スケッチ パスに沿った作業フィーチャの複数のオカレンスを含むパーツ
パスに沿って作業点のパターンを作成する場合。作業手順: スケッチ パスとパス上の作業点を含むパーツのモデルを作成します。次にパスに沿って矩形状パターンを使用して、作業点の複数のオカレンスを作成します。アセンブリ環境で、元の作業点を基準としてコンポーネントを拘束します。次にアセンブリの関連付けられたパターンを使用してコンポーネントをパターン化します。
-
複数のサーフェス フィーチャを含む対称パーツ
複数のコンストラクション サーフェスをミラー化して、ソリッド パーツを作成する場合。作業手順: 対称面の片側にあるコンストラクション サーフェス(押し出し、ロフト、フィレットなど)を使用して、パーツの半分をモデルとします。次に、[ミラー]フィーチャを使用して、コンストラクション サーフェスを対称面に関してミラー化します。さらに、[ステッチ]または[スカルプ]フィーチャと共に使用するサーフェスを選択し、ソリッド作成することもできます。
対称面を設定するには、作業平面、あるいはサーフェスまたはコンストラクション サーフェスの平面を選択します。
- 矩形状パターン、円形状パターン、またはミラー状パターンを作成する場合は、作業およびサーフェス フィーチャを選択できます。
- すべてのパターン化された作業およびサーフェス フィーチャは、一意の名前が付いたノードとしてブラウザに表示され、個別に選択できます。
- 作業フィーチャは最優先のパターン フィーチャであり、従属フィーチャがパターンに含まれていない場合でもパターン化できます。
- サーフェス フィーチャは最優先のパターン フィーチャですが、サーフェス エッジのフィレット、サーフェス エッジの面取り、および面の削除(サーフェスまたはソリッド面)の 3 つの 2 次パターン フィーチャは例外です。2 次フィーチャは、それが従属するフィーチャがパターンに含まれている場合にだけパターン化できます。
- パターン化するフィーチャの長さは、均一でも可変でもかまいません。長さが均一の場合、パターンは速く計算されます。長さが可変の場合、各フィーチャが個別に計算されます。
ソリッド ボディのパターン
個別にパターン化できないフィーチャを含むソリッド ボディをパターン化するには、[ソリッドをパターン化]を選択し、[結合]オプションを使用します。パーツ ボディおよびすべての関連フィーチャを単一ソリッドとしてパターン化します。複数のソリッド ボディで構成されるパターンを作成するには、[ソリッドをパターン化]を選択し、[ボディを新規作成]オプションを使用します。
ソリッド ボディ全体のパターンを作成する際のヒント
- [ソリッドをパターン化]オプションは、矩形状パターン、円形状パターン、またはミラー状パターンを作成する際に使用できます。
- [結合]オプションでパターン化されたソリッド ボディは、パターン化する前に作成されたすべてのソリッド フィーチャによって生成されたボディで構成されます。パターンを基準としてフィーチャを並べ替えると、パターン化されたボディが変更されます。たとえば、パターンの後にフィレットを追加した場合、フィレットをパターンの前に並べ替えると、パターン化されたボディにフィレットが含まれます。
- ソリッド全体のパターンも作業およびサーフェス フィーチャに含めることができます。
- ミラー化する場合のみ、ボディ全体をミラー化するときは、[オリジナルを削除]を使用して、ミラー化されたオカレンスを含む(ただし、元のソリッドは含まない)パーツを取得します。
- [ボディを新規作成]オプションで作成されたパターンは、個々のボディとして編集できるソリッド ボディから構成されます。
パターン内の省略フィーチャ
別のフィーチャの周りにパターンを配置したり、不規則な形状にしたり、一部が欠落したパターンを作成するには、パターン内のフィーチャのオカレンスを省略します。パターン内の元の基準フィーチャや、パターン化されたオカレンス内の個々のフィーチャを省略することはできません。また、表示設定を省略および復元することもできます。パターン化されたサーフェス フィーチャについて、不透明度を変更することも可能です。
パターンの計算
次の 3 つの計算方法のいずれかを選択します。
- [最適化]
- [同一]
- 調整
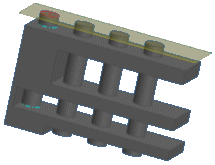
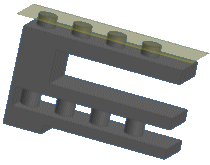
速く計算されるパターン
穴の配列やルーバといった大きなパターンでは、計算にかなりの時間がかかることがあります。
 |
[調整]: モデル面で終了するパターンは、各オカレンスのサイズが違っている場合に、計算時間が長くなります。オカレンスはそれぞれ実際の比率で表示されます。 |
 |
[同一]: パターン内のすべてのフィーチャの終端を同一にすると、パターンの計算が速くなります。各フィーチャの実際のサイズは面との交差で決まりますが、すべてのフィーチャが同じように表示されます。 |
個々のフィーチャの方向
矩形状パターンと不規則な直線パスに沿って配置したパターンには、フィーチャを配置するための 3 つのオプションがあります。オプションを試して、最も便利な方向を決定してください。
最も確実な方法は、最初のフィーチャをパスの始点に配置することです。始点からオフセットしたフィーチャの回転角度は大きくなります。
作業フィーチャおよびサーフェス フィーチャのネストされたパターン
別のパターンの作業およびサーフェス フィーチャのオカレンスを個別にパターン化することができます。元のパターンのすべての作業およびサーフェス フィーチャ オカレンスを含むネストされたパターンを作成することができます。
ネストされたパターンでは、すべての作業またはサーフェス フィーチャのオカレンス、またはそのパターン自体を選択します。オカレンスの個数が変わっても、ネストされたパターンには、元のパターンのすべてのオカレンスが含まれます。
アセンブリ作業フィーチャをパターンに含めることはできません。
ミラー フィーチャの概要
パーツ、シート メタル、サーフェス、アセンブリ フィーチャをミラー化して、複雑な対称フィーチャをすばやく作成および維持することができます。
アセンブリでは、スケッチ フィーチャのみをミラー化することができます。マルチボディ パーツでは、ミラー フィーチャをアタッチするソリッド ボディを選択します。
どの作業平面または平面も、選択されたフィーチャをミラー化するための対称面として使用できます。ソリッド フィーチャ、作業フィーチャ、サーフェス フィーチャ、またはソリッド全体をミラー化できます。ソリッド全体をミラー化すると、ソリッドに含まれているシェルやスイープ サーフェスなどの複雑なフィーチャをミラー化できます。
また、モデル ボディが開いた状態またはサーフェスにある場合にも、フィーチャをミラー化できます。
アセンブリ フィーチャをミラー化するとき、フィーチャ ミラーの元の境界領域に基づいて、交差コンポーネント(このフィーチャの影響を受けるコンポーネント)が自動的に選択されます。場合によっては、この結果、ミラー フィーチャを完成させるのには不要な交差コンポーネントが余分に自動選択されることがあります。不要な交差コンポーネントを除去すると、フィーチャのパフォーマンスが向上する可能性があります。ミラー化されたフィーチャの作成に関するヒント
- シェル フィーチャ、および[押し出し]ダイアログ ボックスの[交差]オプションを使用して作成したフィーチャを個別にミラー化することはできません。
- ステッチ フィーチャは、元のフィーチャに合う、サーフェスまたはソリッドを持ちます。
- 基準サーフェス フィーチャには、派生サーフェス、インポートされたサーフェス、およびプロモートされたサーフェスなどがあります。
- [ソリッドをミラー化]を選択すると、ミラー フィーチャを既存のボディに結合したり、[新規ソリッド]を選択して新しいソリッドを作成することができます。
- 拘束および iMate がパターンに含まれている場合、可能であれば、これらは保持されます。一部の拘束を保持できず、再適用しなければならないこともあります。
- シート メタル パーツでは、複数エッジの選択によって作成されたフランジまたはコンター フランジをミラー化することはできません。単一エッジのフランジまたはコンター フランジをミラー化することができます。
- スケッチされたアセンブリ フィーチャのみをミラー化できます。
- アセンブリ作業フィーチャはミラー化できません。
- パーツまたはシート メタル パーツで、元のソリッドを除去し、ミラー化したソリッドのみを保持するには、[オリジナルを削除]を使用します。このオプションを使用して、パーツの右側または左側のモデルを作成できます。