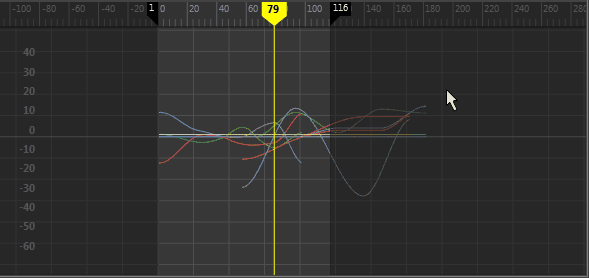
グラフ エディタ(Graph Editor)のグラフ ビューには、アニメーション カーブ セグメントやキー、キー接線が表示されます。
グラフ エディタ(Graph Editor)内の任意の場所を右クリックすると、グラフ エディタ(Graph Editor)メニュー バーと同じメニュー項目のポップアップ メニューが開きます。
また、Maya のツール バーにある選択ツール(Select Tool)や移動ツール(Move Tool)、スケール ツール(Scale Tool)を使用して、グラフ エディタ(Graph Editor)のグラフ ビュー内にあるキーを操作することもできます。
グラフ エディタ(Graph Editor)のタイム ルーラー

タイム ルーラーは、グラフ エディタ(Graph Editor)に沿って表示されるルーラーです。このルーラーでタイム マーカーをドラッグして、特定の位置にキーを設定できます。
カラー(Color)設定でタイム ルーラーのバックグラウンドのカラー、時間ラベル(数値)、およびタイム ルーラーのマークを変更できます。
グラフ エディタ(Graph Editor)の再生範囲のシェーディング(Play Range Shade)
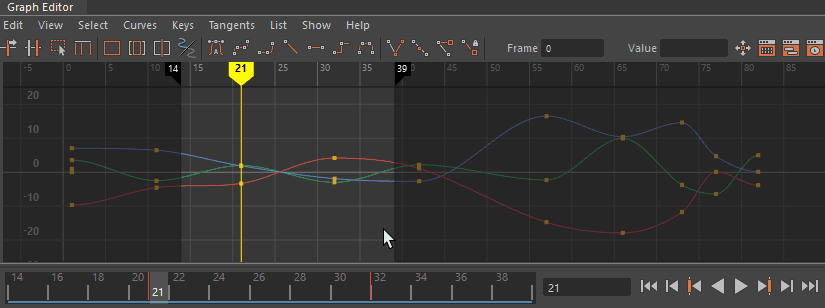
グラフ エディタ(Graph Editor)のビュー(View)メニューに、グラフ エディタ > 再生範囲のシェード(Graph Editor > Play Range Shade)を非表示にする設定や、ロックする設定があります。
選択ツール(Select Tool)
グラフ ビュー内のカーブやセグメント、接線、キーを選択するには、選択ツール(Select Tool)を使用します。
マウスのボタンを押しながらドラッグした領域内に含まれるコンテンツ(カーブやセグメント、接線、キー)を選択します。アニメーション カーブ、接線ハンドル、またはキー ポイントをクリックして個々の項目を選択できます。
キー移動ツール(Move Keys Tool)
グラフ ビュー内の各要素(コンポーネント)の選択または移動を行う場合は、キー移動ツール(Move Keys Tool)を使用します。
移動ツール(Move Tool)のキーの移動設定(Move Key Settings)は、グラフ エディタ(Graph Editor)がアクティブな場合にだけ使用できます。
「キー移動ツール(Move Keys Tool)」(「グラフ エディタの編集メニュー」内)を参照してください。