 をクリックするか、[W]キーを押します。詳細については、「オブジェクトとコンポーネントの移動」を参照してください。
をクリックするか、[W]キーを押します。詳細については、「オブジェクトとコンポーネントの移動」を参照してください。
- マニピュレータの中心をドラッグするか、画面上の任意の場所を中マウス ボタンでドラッグして、3 つの軸の方向に移動します。
- マニピュレータのハンドルをドラッグするか、マニピュレータのハンドルを選択した状態で任意の場所を中マウス ボタンでドラッグして、1 つの軸の方向に移動します。
- コンポーネント モード(Component Mode)で[Shift]キーを押しながらドラッグして、押し出します(「ポリゴン フェース、エッジ、または頂点を押し出す」を参照してください)。
- オブジェクト モード(Object Mode)で[Shift]キーを押しながらドラッグして、複製します(「複製する」を参照してください)。
- コンポーネント モード(Component Mode)で[Ctrl]+[Shift]キーを押しながらドラッグして、エッジに沿ってコンポーネントをスライドします(「エッジに沿ってコンポーネントをスライドする」を参照してください)。
移動ツール(Move Tool)アイコンをダブルクリックして、以下のようにツール設定(Tool Settings)パネルにそのオプションを表示します。
移動設定(Move Settings)
- 軸方向(Axis Orientation)
-
移動ツール(Move Tool)の座標系を指定します。ヒント: 最後に選択した 2 つの方向モードを切り替えるには、
 ボタンを中クリックします。
ボタンを中クリックします。
- オブジェクト(Object)
-
オブジェクト座標系でオブジェクトを移動します。軸の方向には、オブジェクト自体に対する回転が含まれます。複数のオブジェクトを選択している場合、各オブジェクトは自分自身の座標系に従って同じ距離だけ移動します。
- ワールド(World)
-
(既定)ワールド空間座標系でオブジェクトを移動します。オブジェクトは、ワールド空間の座標軸方向に移動します。
- コンポーネント(Component)
-
法線などのコンポーネント プロパティを使用して計算された平均ローカル参照フレームに沿って選択したコンポーネントを移動します。
オブジェクトを選択したときに、オブジェクト空間の座標系でオブジェクトを移動します。
- ペアレント(Parent)
-
オブジェクトをその親ノードのオブジェクトの回転に合わせて移動します。移動は、ローカル座標系の各軸にコンストレイントされます。オブジェクトの位置合わせは親ノードのオブジェクトの回転に従い、オブジェクト自体の回転は考慮されません。複数のオブジェクトを選択している場合、各オブジェクトは自分自身の座標系に従って同じ距離だけ移動します。
- 法線(Normal)
-
選択した頂点または CV を、そのサーフェスの U 方向または V 方向に移動します。通常、このオプションは小さな CV セットに対して使用します。マニピュレータには、このサーフェスの法線、U 方向、V 方向が表示されます。
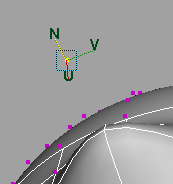
法線(Normal)を選択すると、3 軸[UVN]の更新(Update[UVN]Triad)チェック ボックスが表示されます。このオプションをオンにすると、マニピュレータの方向は、移動前のサーフェスではなく移動したサーフェスの方向になります。これが既定の設定です。このオプションをオフにすると、マニピュレータは移動前のサーフェスの方向を維持します。
- 回転軸に沿って(Along Rotation Axis)
- オブジェクト上で回転ツール(Rotate Tool)の軸に位置合わせします。オブジェクトのトランスフォーム アトリビュートで回転軸を別の値に設定してある場合に(オブジェクトの方向は、オブジェクトのローカル回転軸の方向に相対してオフセットされます)、このアトリビュートが作用します。そうでない場合は、回転軸に沿って(Along Rotation Axis)はオブジェクト(Object)と同じように作用します。
- ライブ オブジェクト軸に沿って(Along Live Object Axis)
-
(この設定は、対称(Reflection)がオンになっていると機能しません。) ライブ オブジェクトの軸に沿ってオブジェクトが移動するように、移動ツール(Move Tool)を設定します。コンストラクション プレーンをライブにするのが最も一般的ですが、どのようなオブジェクトでもライブに設定できます。ライブ オブジェクトが存在し、このオプションを選択しているときに、移動ツール(Move Tool)の移動矢印でライブ コンストラクション プレーンに位置合わせします(ライブ オブジェクトのジオメトリは問題ではありません。移動はライブ オブジェ クトの軸に沿ってアラインされます)。
- カスタム(Custom)
-
カスタム方向を設定できます。カスタム(Custom)軸の方向は、カスタム ピボット編集モードをアクティブにしたときに自動的に選択されます。ピボットの方向を編集すると、オフセット座標が更新されます。「カスタム ピボット編集モードをアクティブにする」を参照してください。
カスタム(Custom)軸フィールドの横の をクリックし、次のいずれかのオプションを選択することで移動ツール(Move Tool)の X 軸をシーン内のコンポーネントに向けることができます。
ヒント: 最後に選択したオプションをアクティブにするには、
をクリックし、次のいずれかのオプションを選択することで移動ツール(Move Tool)の X 軸をシーン内のコンポーネントに向けることができます。
ヒント: 最後に選択したオプションをアクティブにするには、 ボタンを中クリックします。
ボタンを中クリックします。
-
オブジェクトに設定(Set to Object): 別のオブジェクトの軸方向に沿って選択したオブジェクトを移動させるように移動ツール(Move Tool)を設定します。
- コンポーネントに設定(Set To Component): 任意のコンポーネントを選択することで定義した軸に沿って選択したオブジェクトを移動させるように移動ツール(Move Tool)を設定します。
- ポイントに設定(Set To Point): ポイントを選択することで、定義された軸に沿って選択したオブジェクトを移動させるように移動ツール(Move Tool)を設定します。
- エッジに設定(Set To Edge): エッジを選択することで、定義された軸に沿って選択したオブジェクトを移動させるように移動ツール(Move Tool)を設定します。
- フェースに設定(Set To Face): フェースを選択することで、定義された軸に沿って選択したオブジェクトを移動させるように移動ツール(Move Tool)を設定します。
- リセット(Reset): カスタム軸フィールドを 0 にリセットします。
-
- ピボット(Pivot)
- ピボットを編集(Edit Pivot)
-
カスタム ピボット編集モードをアクティブにします。「カスタム ピボット編集モードをアクティブにする」を参照してください。
- リセット(Reset)
-
カスタム ピボットの位置と方向をリセットします。「ピボット ポイントを変更する」を参照してください。
- 位置(Position)
-
オンにすると、選択されたコンポーネントに対してピボット位置をスナップします。既定では、ピボット位置のスナップはオンになっています。
- 方向(Orientation)
-
オンにすると、選択されたコンポーネントに対してピボット方向をスナップします。既定では、ピボット方向のスナップはオンになっています。
- コンポーネントのピボットを固定(Pin Component Pivot)
-
オンにすると、カスタム ピボットへの編集を所定の位置にロックし、同じメッシュまたは別のメッシュのコンポーネントをトランスフォームするために同じカスタム ピボットを使用できるようになります。「カスタム ピボットを固定する」を参照してください。
コンポーネント選択の変更、オブジェクト選択の変更、オブジェクト(Object)選択モードへの切り替えを行ってもピボットの固定はロックされたままになります。
注: ピボット固定は、カスタム ピボットを設定している場合にのみ使用できます。「ピボット ポイントを変更する」を参照してください。 - ピボット方向をベイク処理(Bake Pivot Orientation)
-
オンの場合は、変更が行われるとすぐに、ピボット方向の変更が、選択されたオブジェクトのトランスフォームに保存されます。
- 方向ハンドルを表示(Show Orientation Handle)
-
ピボット編集モードで回転コントロールを表示するかどうかを決定します。ピボットを移動するだけの場合は、誤ってピボットの方向を再設定しないように、このオプションを無効にします。
- トランスフォーム コンストレイント(Transform Constraint)
-
アクティブなメッシュのエッジまたはサーフェスに沿ってコンポーネントをスライドすることができます。
トランスフォーム コンストレイントは、モデリング ツールキット、またはトランスフォーム ツールのいずれかのツール設定でオンにすることができます。
ヒント: 最後に選択したトランスフォーム コンストレイントとオフ(Off)を切り替えるには、 ボタンを中クリックします。
ボタンを中クリックします。
- オフ(Off)
- (既定)トランスフォーム コンストレイントを無効にします。コンストレイントを使用せずに移動ツール(Move Tool)を使用してコンポーネントを移動できます。
- エッジ(Edge)
- アクティブなオブジェクトのエッジに沿って選択したコンポーネントをスライドできます。ポリゴン エッジをスライドする
- サーフェス(Surface)
- アクティブなオブジェクトのサーフェス上で選択したコンポーネントをスライドすることができます。「サーフェスに沿ってポリゴン コンポーネントを移動する」を参照してください。
注: ライブ サーフェスにする(Make Live)を使用してツールをサーフェスに拘束することもできます。たとえば、ライブ サーフェスにする(Make Live)を使用して、リトポロジ化するメッシュのサーフェスに、四角ポリゴン描画(Quad Draw)ツールを拘束することができます。トランスフォームコンストレイントはライブ サーフェスにする(Make Live)がアクティブになっている場合は無効になります。リトポロジの詳細については、「四角ポリゴン描画(Quad Draw)を使用してメッシュをリトポロジ化する」を参照してください。
- 法線に沿う(Along Normals)
-
(既定)オンになっている場合、移動ツール(Move Tool)はサーフェスに最も近いポイントを使用する代わりに、法線方向に沿ってサーフェス上にポイントをスナップします。予測可能なスライドの動作の場合や、メッシュのサーフェスからポイントが飛び出るのを防ぐ場合に、法線に沿う(Along Normals)をオンにします。注: 法線に沿う(Along Normals)は、トランスフォーム コンストレイント(Transform Constraint)オプションにのみ適用されます。
- 最近接ポイント(Closest Point)
-
オンになっていると、サーフェス上でコンポーネントをスライドすると、最も近いポイントの方向に移動します。注: 最近接ポイント(Closest Point)は、トランスフォーム コンストレイント(Transform Constraint)オプションにのみ適用されます。
- ステップ スナップ(Step Snap)
-
オブジェクトの移動中に相対的な間隔を維持できます。移動中に相対的な間隔を維持しない場合は、このオプションをオフ(Off)にします。相対(Relative)を選択して値を入力し、オブジェクトを移動する増分量を指定します。
Maya 2015 以前のバージョンでは、ステップ スナップ(Step Snap)はステップ サイズ(Step Size)という名前で、ステップ移動(Discrete Move)がオンになっている場合にのみ使用できました。
ヒント: 相対(Relative)とオフ(Off)を切り替えるには、 ボタンを中クリックします。
ボタンを中クリックします。
- 子を保持(Preserve Children)
-
オンの場合、親オブジェクトを移動しても子オブジェクトは移動しません。
注: Maya 2015 以前のバージョンでは、子を保持(Preserve Children)は子トランスフォームを維持(Preserve Child Transform)と呼ばれていました。 - UV の保持(Preserve UVs)
-
このオプションが選択されると、シーン ビュー内のコンポーネントを移動するとき、対応する UV がそれに応じて UV 空間内で移動されます。その結果、テクスチャがゆがむことはありません。
- 微調整モード(Tweak Mode)
-
コンポーネントのすばやい移動、シーンでのオブジェクトの配置、特定のメッシュへの調整を行うことができます。詳細については、「コンポーネントを微調整モードで移動する」を参照してください。注: 微調整モード(Tweak mode)の場合にマニピュレータの表示ツール(Show Manipulator tool)のアクティブ ハンドルを特定の軸に設定すると、複数のフェースを選択してもアクティブ ハンドルは同じ軸上にとどまります。センター ハンドルで微調整モード(Tweak mode)を使用する場合は、センター ハンドルを既定のハンドルにします。
ジョイントの方向設定(Joint Orient Settings)
- ジョイントの自動方向設定(Automatically Orient Joints)
-
オンの場合、スケルトンのジョイントを移動すると、ジョイントのオフセット値が自動的に更新されます。これにより、親ジョイントが確実に最初の子ジョイントの方向を正しくポイントします。
「ジョイントを移動する」も参照してください。
方向設定(Orientation Settings)
スナップ移動設定(Move Snap Settings)
次の設定により、移動中にポリゴン フェースの中央と頂点にスナップすることができます。
- コンポーネント間隔の維持(Retain Component Spacing)
-
既定ではオンです。コンポーネントを移動する間、相対的な間隔を維持します。ポリゴン コンポーネントの移動やスナップ中に相対的な間隔を維持しない場合は、このオプションをオフにします。
- ライブ ポリゴンにスナップ(Snap to Live Polygon)—フェース センター(Face Center)または頂点(Vertex)
-
これらの設定により、ライブ状態のポリゴン コンポーネント(フェースの中央および頂点)に移動およびスナップすることができます。「ライブ オブジェクトによるスナップ」を参照してください。
共通の選択範囲オプション(Common Selection Options)
「選択ツール(Select Tool)」を参照してください。ソフト選択(Soft Selection)
「ソフト選択(Soft Selection)設定」を参照してください。
シンメトリ設定(Symmetry Settings)
「シンメトリ設定」を参照してください。
スマート複製の設定(Smart Duplicate Settings)
- [Shift]+ドラッグしてオブジェクトを複製(Shift+Drag to Duplicate Objects)
-
オブジェクト(Object)モードで[Shift]キーを押しながらマニピュレータをドラッグした場合に、選択したオブジェクトが複製されるかどうかを指定できます。
- [Shift]+ドラッグしてコンポーネントを押し出す(Shift+Drag to Extrude Components)
-
コンポーネント(Component)モードで[Shift]キーを押しながらマニピュレータをドラッグした場合に、選択したコンポーネントが押し出されるかどうかを指定できます。
- ジオメトリ タイプ(Geometry Type)
-
[Shift]+ドラッグしてオブジェクトを複製 を有効にしたときに作成される複製のタイプを決定します。詳細については、「コピー対インスタンス」を参照してください。