ここでは、[階段]ツールを使用して階段経路を設定する方法について説明します。適切なツールを選択して最初のオプションを指定するには、次の手順を参照してください。次に、作成する階段経路のタイプに固有の手順を参照してください。
- [建築]タブ
 [階段]パネル
[階段]パネル
 (階段)をクリックします。
(階段)をクリックします。
- [コンポーネント]パネルで、[階段経路]が選択されていることを確認します。
- [描画]ギャラリーで次のいずれかのツールを選択して、目的の階段経路タイプを作成します。
 (直線)
(直線)
 (フルステップらせん)
(フルステップらせん)
 (中心-両端指定によるらせん)
(中心-両端指定によるらせん)
 (L 字型曲り階段)
(L 字型曲り階段)
 (U 字型曲り階段)
(U 字型曲り階段)
- オプション バーで、次のように指定します。
- [配置基準]で上方向を基準とする階段経路の作成パスを選択します。

- 側桁: 左(1)
- 経路: 左(2)
- 経路: 中心(3)
- 経路: 右(4)
- 側桁: 右(5)
作成している階段経路のタイプに応じて、[配置基準]オプションを変更すると便利です。たとえば、曲り階段を作成している場合に左エッジを壁にスナップするには、[配置基準]で[側桁: 左]を選択します。
- [オフセット]で、作成パスのオフセット値を任意で指定します。たとえば、[オフセット]に「75 mm」と入力して、[配置基準]が[経路: 中心]である場合、作成パスは階段の中心の右 75 ミリメートルになります。オフセットを負にすると、中心の左になります。
- [実際の経路幅]には、経路の幅の値を指定します。これは、側桁を含まない階段経路の値です。
- 既定では[自動踊り場]が選択されています。次のレベルに到達するように 2 つの個別の階段経路を作成する場合、Revit では 2 つの階段経路の間に踊り場を自動的に作成します。踊り場を自動的に作成しない場合は、このオプションをオフにします。
- [配置基準]で上方向を基準とする階段経路の作成パスを選択します。
- タイプ セレクタで、作成する階段のタイプを選択します。必要に応じて後でタイプを変更することができます。
- 必要に応じて、[相対基準高さ]、[蹴上げを付けて開始]、[蹴上げで終了]基本設定などの階段経路インスタンス プロパティを指定できます。プロパティ パレットで[新しい階段: 階段経路]を選択して、必要に応じてインスタンス プロパティを修正します。「階段経路コンポーネント インスタンスのプロパティ」を参照してください。
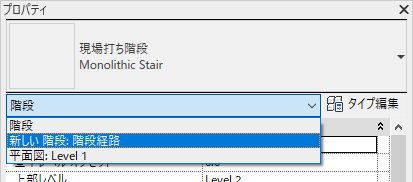
- 必要に応じて、ツール パレットで
 (手摺)をクリックします。
(手摺)をクリックします。
既定では、階段経路を作成するときに手摺は自動的に作成されます。
[手摺]ダイアログで次のようにします。- 手摺タイプを選択します。手摺を自動的に作成しない場合は、[なし]を選択します。必要に応じて手摺を後で追加することもできます(「ホストに手摺を配置する」または「スケッチによって手摺を作成する」を参照してください)。
- 手摺の配置先として[踏み面]または[側桁]を選択します。
- [OK]をクリックします。
注: 階段の作成が完了するまで手摺は表示されません。
- 作成する階段経路コンポーネントのタイプに固有の手順に従います。