도구 팔레트를 사용하여 블록 리본 갤러리 또는 블록 팔레트에서 블록에 빠르게 액세스합니다.
블록 팔레트, 도구 팔레트 윈도우 또는 DesignCenter 중에서 가장 적합한 도구를 사용하여 블록을 삽입할 수 있습니다.
홈 탭, 블록 패널에서 삽입을 클릭하면 표시된 리본 갤러리에서 블록을 클릭하고 배치할 수 있습니다. 이 갤러리에는 현재 도면의 모든 블록 정의가 표시됩니다. 이러한 블록을 클릭하여 배치합니다.

주: 치수 및 다중 지시선 스타일과 연관된 블록은 치수 및 다중 지시선을 작성할 때 자동으로 포함되므로 리본 갤러리 또는 블록 팔레트에 표시되지 않습니다.
다른 세 가지 옵션인 최근 블록, 즐겨찾기 블록 및 라이브러리의 블록은 블록 팔레트를 해당 탭에 엽니다. 아래 그림에는 네 개의 탭이 모두 나와 있습니다.
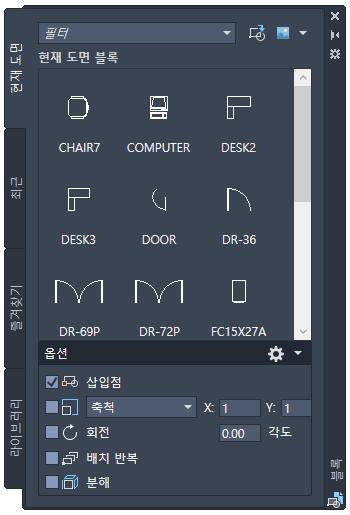
- 현재 도면 탭에는 현재 도면에서 사용할 수 있는 블록 정의 리스트 또는 미리보기가 표시됩니다.
- 최근 탭에는 현재 및 이전 세션에서 최근에 삽입 또는 작성된 블록 정의 리스트 또는 미리보기가 표시됩니다. 이러한 블록은 여러 도면에서 가져올 수 있습니다.
- 즐겨찾기 탭에는 블록 팔레트의 다른 탭에서 복사한 즐겨찾기 블록 정의 리스트나 미리보기가 표시됩니다.
- 라이브러리 탭에는 지정된 단일 도면 또는 폴더의 블록 정의 리스트나 미리보기가 표시됩니다. 도면 파일을 블록으로 삽입하면 모든 블록 정의를 현재 도면으로 가져옵니다. 팔레트 맨 위에서 찾아보기 컨트롤(
 )을 클릭하여 다른 도면 파일 또는 폴더를 찾습니다.
)을 클릭하여 다른 도면 파일 또는 폴더를 찾습니다.
주: 블록 팔레트에서 블록으로 삽입된 외부 파일의 이름에 별표(*)가 포함되어 있습니다.
다음과 같은 여러 가지 방법을 통해 이러한 탭 중 하나에서 블록을 삽입할 수 있습니다.
- 블록을 클릭하여 현재 도면에 배치합니다. 이 방법은 옵션에서 지정한 설정을 적용합니다.
- 신속하게 배치하기 위해 현재 도면으로 블록을 끕니다. 이 방법은 옵션에서 지정한 축척 및 회전 값만 사용합니다.
- 마우스 오른쪽 버튼을 클릭하고 옵션을 선택합니다.
- 블록 팔레트의 아무 탭에서나 DWG를 블록으로 삽입(
 )을 클릭합니다. 이 방법을 사용하면 도면 파일이 블록으로 삽입됩니다.
)을 클릭합니다. 이 방법을 사용하면 도면 파일이 블록으로 삽입됩니다.
배치 옵션은 블록 팔레트 아래에 있습니다. 이러한 옵션은 반복적인 블록 배치 등과 같은 여러 단계를 줄여 줍니다.
팁: 도면 영역을 최대화하려면 블록 팔레트를 응용프로그램 윈도우의 어느 한 쪽에 고정하고 제목 표시줄에서 자동 숨기기를 켭니다.