Você já teve que fazer uma operação como deslocamento e selecionar cada objeto um de cada vez? Ou talvez você queira transformar vários objetos em um único objeto para facilitar a modificação. Tenho certeza de que você já fez isso e, neste tópico “Você já experimentou” abordaremos os conceitos básicos da união de linhas 2D para criar polilinhas e unir arcos ou fechar um arco para criar um círculo. Também abordarei alguns dos benefícios de unir objetos.
Há diversas combinações de objetos que podem ser unidos, cada um com requisitos ligeiramente diferentes. Este artigo será focado em linhas, polilinhas e arcos.
Para obter uma lista completa dos objetos que podem ser unidos e seus requisitos, consulte UNIR (comando) para obter mais informações.
Também é possível usar a opção Unir do comando EDITARP para combinar uma série de linhas, arcos e polilinhas em uma única polilinha. O comando EDITARP não é abordado neste artigo.
Antes de começar
Certifique-se de que a paleta Propriedades esteja aberta.
- Clique na . Pesquisa
Também é possível digitar PROPRIEDADES no prompt do comando.
À medida que unimos objetos, usaremos a paleta Propriedades para ver como suas propriedades mudam.
Dois termos importantes com os quais se familiarizar ao unir objetos são colineares e coplanares.
-
Colinear se refere a linhas que se posicionam na mesma linha reta. As linhas devem ser colineares para que as folgas entre elas sejam fechadas.

- Coplanar se refere a objetos que estão posicionados no mesmo plano XY. Os objetos devem estar em contato ponta a ponta e não estarem sobrepostos para serem unidos.
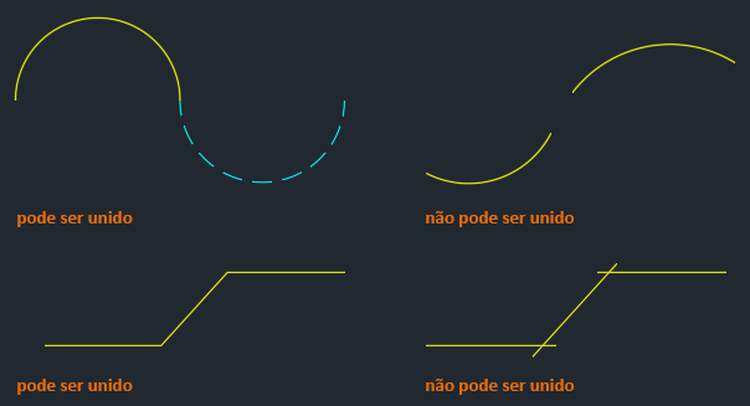
Unir segmentos de linha
Os objetos devem ser colineares ou estar em contato ponta a ponta. A união somente estenderá os objetos que são colineares.
Exemplo 1
Vamos começar unindo linhas que têm intervalos entre elas.
- Desenhe algumas linhas e atribua diferentes valores a suas propriedades, como cor e tipo de linha, conforme mostrado.
Nota: Ao unir linhas com folgas entre suas extremidades, as linhas precisam ser colineares.

- Clique na . Pesquisa
Também é possível inserir UNIR no prompt do comando.
- Selecione o objeto de origem.
Os objetos selecionados após o objeto de origem herdarão as propriedades desse objeto.

- Selecione os objetos a serem unidos.
É possível selecionar múltiplas linhas. Se os objetos não estiverem em contato ponta a ponta ou não forem colineares, o comando UNIR ignorará os objetos.
Neste exemplo, selecionarei as duas linhas restantes.

- Quando terminar de selecionar objetos, pressione Enter.

Isso é ótimo. Os intervalos são fechados entre as linhas criando uma única linha com base nas três linhas colineares anteriores.
Exemplo 2
Vamos tentar novamente, mas desta vez selecione uma linha diferente como o objeto de origem.
-
Na barra de ferramentas de Acesso rápido, clique em Desfazer. Pesquisa

Também é possível inserir D no prompt do comando.
-
Reinicie o comando UNIR, mas selecione a linha central com o tipo de linha Oculto como o objeto de origem e as outras duas linhas para unir.
 Observe que a linha unida agora tem os mesmos valores de propriedade que o objeto de origem selecionado.
Observe que a linha unida agora tem os mesmos valores de propriedade que o objeto de origem selecionado.
Unir linhas empilhadas

Vamos examinar este exemplo com mais detalhes.
- Clique na . Pesquisa
Também é possível inserir UNIR no prompt do comando.
- Selecione a linha oculta como o objeto de origem.

- Use uma janela de interseção para selecionar o resto das linhas para unir.
Observe que a linha oculta também foi incluída no conjunto de seleção. Isso não é um problema porque a linha oculta será ignorada.
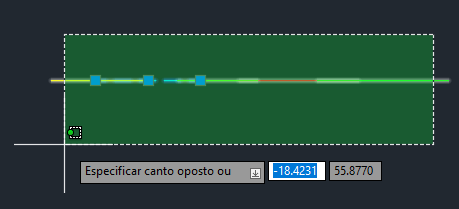
A paleta Propriedades mostra cinco linhas que foram selecionadas.
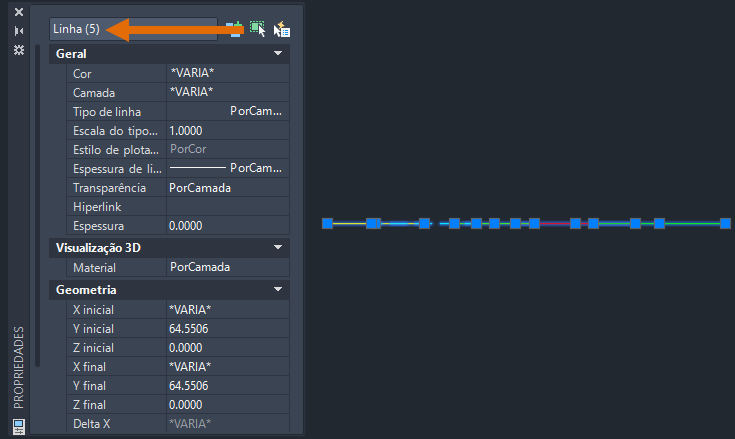
- Quando terminar de selecionar objetos, pressione Enter.
As cinco linhas são unidas em uma única linha usando os valores de propriedade do objeto de origem. Neste caso, a linha oculta.

A técnica acima é uma boa forma de remover linhas sobrepostas de um desenho. Desde que as linhas sejam colineares, elas podem ser unidas em uma única linha.
Unir arcos
Até agora, temos unido linhas. Agora, vamos examinar a união de arcos. O processo é muito semelhante à união de linhas, mas tem algumas diferenças.
Ao contrário da união de linhas, ao unir arcos, eles precisam se tocar ponta a ponta e ser coplanares.

Vamos começar unindo alguns arcos.
- Desenhe alguns arcos e atribua diferentes valores a suas propriedades, como cor e tipo de linha, conforme mostrado. Neste exemplo, estou começando com quatro arcos.
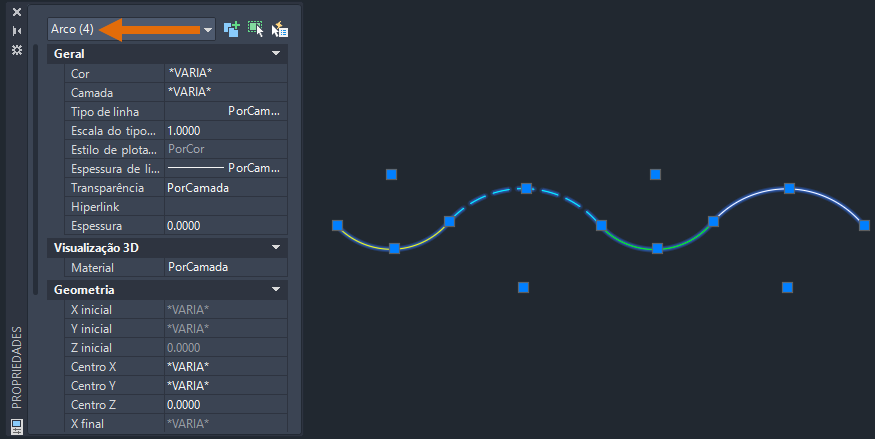
- Clique na . Pesquisa
Também é possível inserir UNIR no prompt do comando.
- Selecione o objeto de origem.
Os objetos selecionados após o objeto de origem herdam as propriedades desse objeto.

- Selecione os objetos a serem unidos.
É possível selecionar múltiplos objetos. Se os objetos não estiverem em contato ponta a ponta, o comando UNIR ignorará os objetos.
Neste exemplo, uso uma janela de interseção para selecionar os arcos restantes.
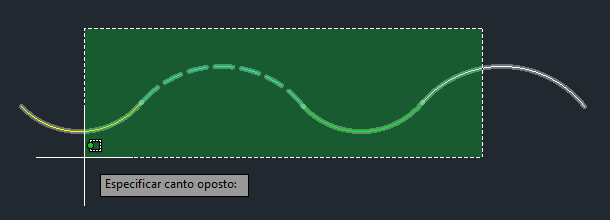
Para saber mais sobre os métodos de seleção de objetos, consulte Você já experimentou: Janela, Cerca, Laço e muito mais.
- Quando terminar de selecionar objetos, pressione Enter.
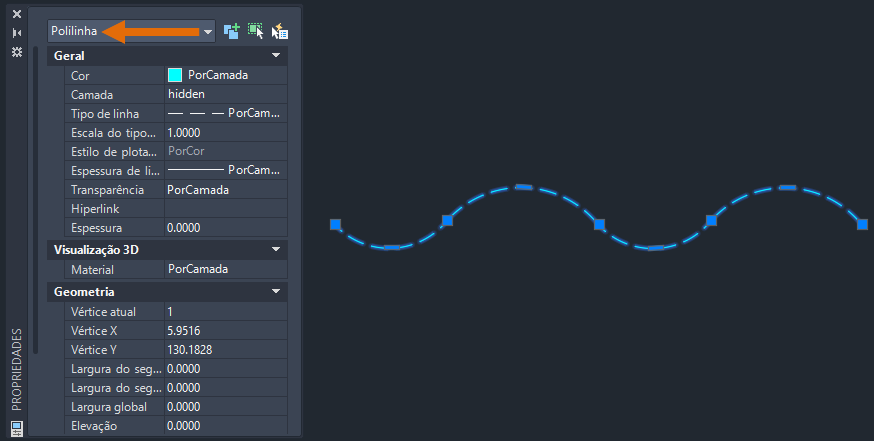
Os quatro arcos separados são unidos em um único objeto de polilinha. É possível modificar essa polilinha usando alças. Para saber mais sobre como trabalhar com alças, consulte Você já experimentou: Basta começar a usar.
Para saber mais sobre polilinhas de objetos, consulte Sobre as polilinhas.
Unir arcos com o mesmo ponto central e raio
Até agora, unimos linhas colineares e arcos coplanares que se tocam ponta a ponta.
Agora, digamos que você tenha um círculo que foi quebrado em vários segmentos de arco. Como esses arcos compartilham o mesmo ponto central e raio, eles podem ser unidos, mesmo se tiverem uma folga entre eles.
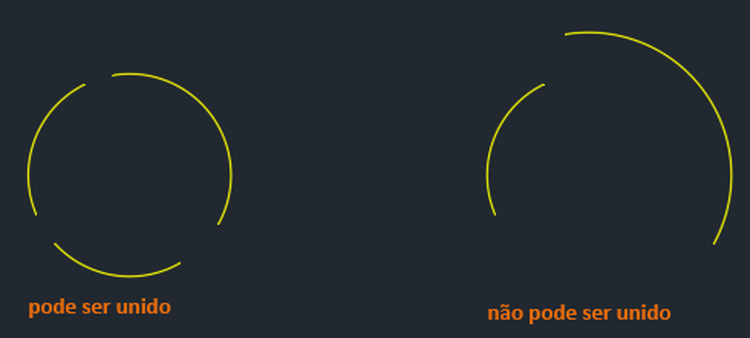
Ao unir arcos que compartilham um ponto central e um raio comuns, você deve ter ao menos dois arcos para unir. Não é possível unir arcos múltiplos para criar um círculo fechado.
Vamos começar unindo esses arcos com uma folga entre suas extremidades.
- Desenhe alguns arcos e atribua diferentes valores a suas propriedades, como cor e tipo de linha, conforme mostrado.
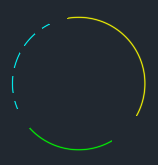
- Clique na . Pesquisa
Também é possível inserir UNIR no prompt do comando.
- Selecione o objeto de origem.

- Selecione os objetos a serem unidos.
É possível selecionar vários arcos mesmo que não estejam em contato, desde que compartilhem o mesmo ponto central e raio.

- Quando terminar de selecionar objetos, pressione Enter.
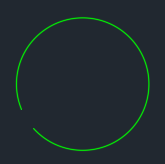
A ordem na qual você seleciona os arcos determina a direção da união; em sentido horário vs anti-horário.
Os três arcos foram unidos num único objeto de arco.
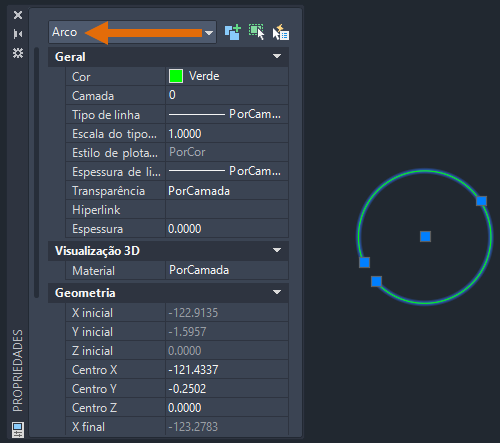
Fechar um arco para criar um círculo
Selecionar todos os arcos não criará um círculo. Para criar um círculo com base em um arco, use a opção Fechar.
- Para fechar o arco e criar um objeto de círculo, clique na . Pesquisa
Também é possível inserir UNIR no prompt do comando.
- Selecione o arco e pressione Enter.

- No prompt de comando, insira F para usar a opção Fechar ou clique com o botão direito do mouse e selecione Fechar no menu de atalho.
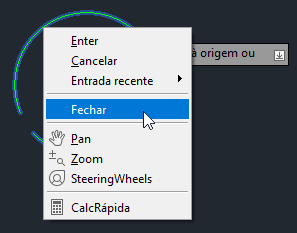
O arco é convertido em um objeto de círculo.

Unir linhas para criar uma polilinha
Agora que abordamos os conceitos básicos da união de linhas e de arcos junto com o fechamento de um arco para criar um círculo, vamos criar uma polilinha fechada com base em várias linhas e mostrar como ela pode ser usada.
O exemplo abaixo é composto por vários objetos de linha e arco individuais.

Vamos selecionar as linhas contínuas e transformá-las em uma polilinha fechada.
- Clique na . Pesquisa
Também é possível inserir UNIR no prompt do comando.
- Selecione os objetos a serem unidos. Aqui, usarei uma janela de interseção para selecionar as linhas contínuas. Observe que uma das linhas fantasma foi incluída no conjunto de seleção. A linha fantasma é automaticamente filtrada da operação de união porque não pode ser unida com nenhuma das outras linhas selecionadas.

- Quando terminar de selecionar objetos, pressione Enter.
Agora, quando seleciono a linha contínua, ela é exibida na paleta Propriedades como um objeto de polilinha.
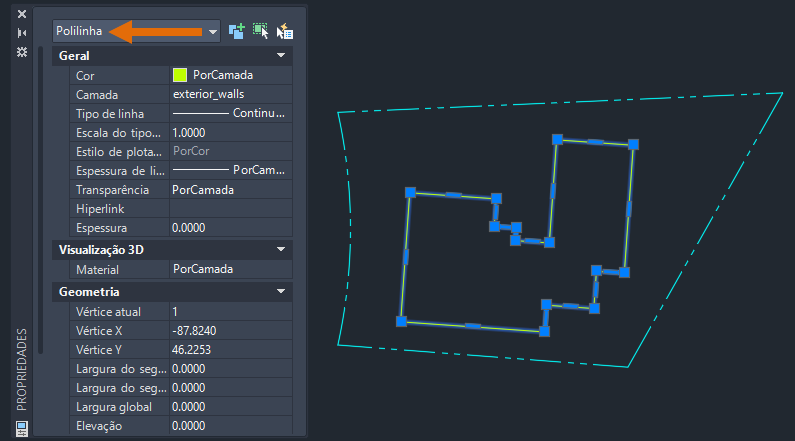
No exemplo anterior, tive o cuidado de selecionar somente as linhas contínuas e uma das linhas fantasmas. Isso mostrou a linha fantasma sendo ignorada como parte da seleção.
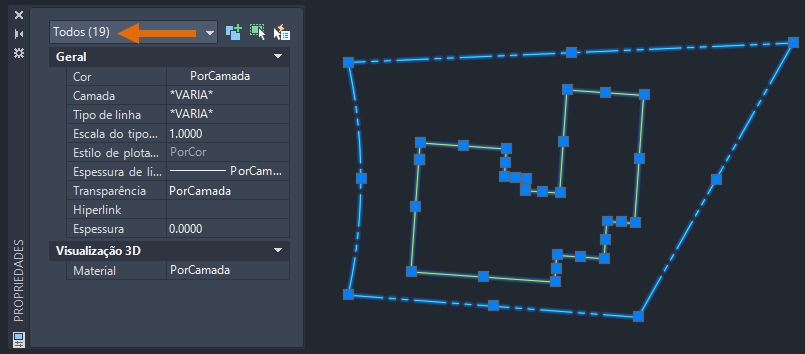
Vamos tentar novamente, mas desta vez vou selecionar todas as linhas no desenho usando uma janela de interseção.
-
Na barra de ferramentas de Acesso rápido, clique em Desfazer. Pesquisa

Também é possível inserir D no prompt do comando.
- Clique na . Pesquisa
Também é possível inserir UNIR no prompt do comando.
- Selecione os objetos a serem unidos. Usarei uma janela de interseção para selecionar todas as linhas e todos os arcos no desenho.
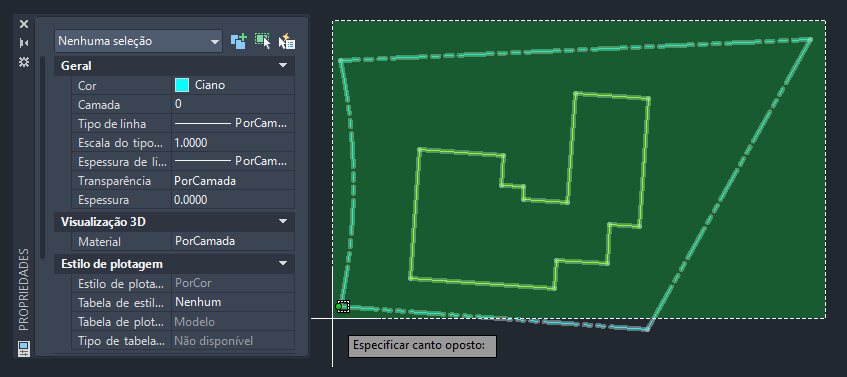
- Quando terminar de selecionar objetos, pressione Enter.
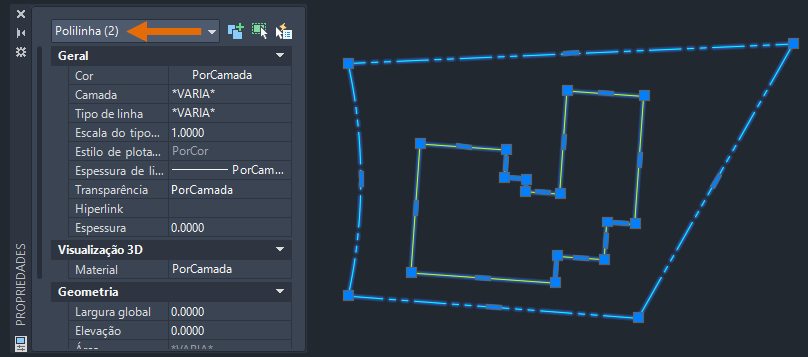
Agora, quando seleciono a linha contínua e a linha fantasma, a paleta Propriedades lista dois objetos de polilinha separados que são selecionados. Em uma instância do comando UNIR, pude unir muitas linhas e arcos em múltiplas polilinhas.
Usar o deslocamento com uma polilinha fechada
No exemplo abaixo, vamos usar DESLOCAMENTO para criar uma nova polilinha com uma distância específica da polilinha original.
- Clique na . Pesquisa
Também é possível inserir DESLOCAMENTO no prompt do comando.
- Quando solicitado a especificar uma distância de deslocamento, digite 0,3 e pressione Enter.

- Selecione a polilinha contínua.

- Especifique um ponto no lado para deslocar. Vou selecionar dentro da polilinha.
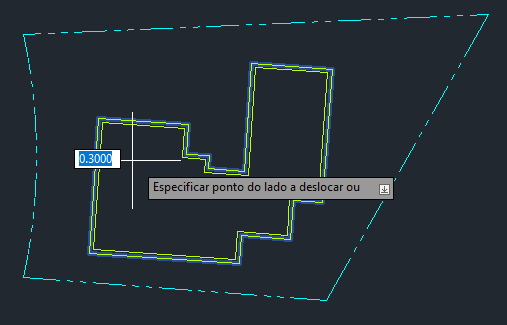
Selecionando a polilinha fechada e usando DESLOCAMENTO, pude criar uma nova polilinha dentro da polilinha original.
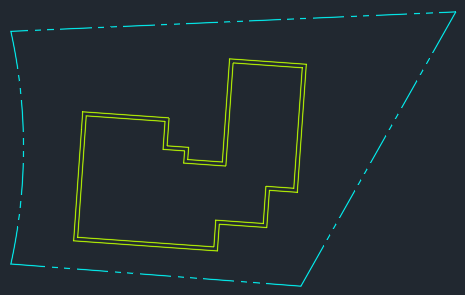
Para saber mais sobre o comando DESLOCAMENTO, consulte Sobre o deslocamento de objetos.
Usar a hachura com uma polilinha fechada
No exemplo a seguir, vamos usar a polilinha fechada como um limite de hachura e uma hachura dentro da polilinha.
- Clique na . Pesquisa
Também é possível inserir HACHURA no prompt do comando.
- Clique dentro da polilinha fechada e pressione Enter.
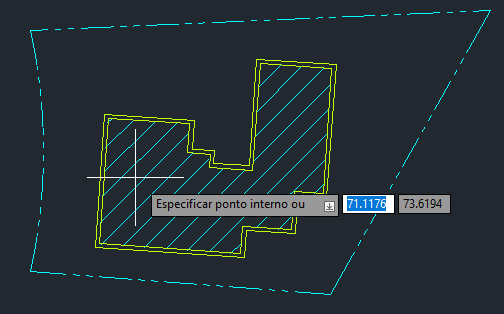
Usei a polilinha fechada do exemplo anterior como o limite para a hachura.
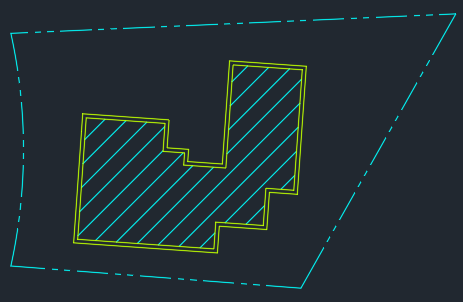
Para saber mais sobre o comando HACHURA, consulte Você já experimentou: Hachura e edição de hachura.
É possível usar o comando EXPLODIR para converter a polilinha de volta em objetos individuais.
Para saber mais sobre o comando EXPLODIR, consulte EXPLODIR (comando) para obter mais informações.

Resumo
Espero que isso tenha ajudado a proporcionar-lhe uma melhor compreensão do comando UNIR e do que você pode fazer com ele. Ser capaz de unir vários objetos para criar uma polilinha ou uma polilinha fechada pode ser uma economia de tempo ao trabalhar em desenhos complexos.
Artigos Você já experimentou relacionados
- Você já experimentou: Basta começar a usar – Esticar, mover, copiar, rotacionar, dimensionar e espelhar objetos usando alças.
- Você já experimentou quebrar objetos – Use QUEBRAR e QUEBRAREMPONTO para quebrar objetos lineares e curvos em uma localização especificada para criar e modificar objetos.
- Você já experimentou: Hachura e edição de hachura – Preencha uma área fechada ou objetos selecionados com um padrão de hachura, preenchimento sólido ou preenchimento de gradiente.
- Você já experimentou: Janela, Cerca, Laço e muito mais – Várias técnicas para selecionar muitos objetos ao mesmo tempo.
Comandos relacionados para unir objetos 2D
Aqui estão alguns comandos usados com frequência relacionados à união de objetos lineares e curvos.
| Comando | Descrição |
|---|---|
| QUEBRAR | Quebra o objeto selecionado entre dois pontos. |
| QUEBRAREMPONTO | Quebra o objeto selecionado em dois objetos em um ponto especificado.
Nota: O comando QUEBRAREMPONTO está disponível no AutoCAD e no AutoCAD LT 2021 e versões posteriores. Se você estiver usando uma versão anterior, inserir @ para o segundo ponto do comando QUEBRAR fornecerá o mesmo resultado.
|
| EXPLODIR | Quebra o objeto selecionado em dois objetos em um ponto especificado. |
| UNIR | Une os pontos finais dos objetos lineares e curvos para criar um único objeto. |
| DESLOCAMENTO | Cria círculos concêntricos, linhas paralelas e curvas paralelas. |
| D | Reverte a operação mais recente. |