“轨迹视图”控制器窗口(默认情况下,“轨迹视图”对话框的左侧窗格)在称为“层次”列表的层次列表中显示场景中的元素。
在列表中高亮显示项目之后,可以:
- 为“轨迹视图”操作指定对象和轨迹标签。
- 选择场景中的对象。
- 在材质编辑器中工作时指定材质和贴图。
- 在“修改”面板中导航修改器堆栈。
切换控制器窗口

在“轨迹视图”对话框(“曲线编辑器”和“摄影表”模式)的“关键点”窗口中中提供了用于切换控制器窗口的控件。该控件是一个黑色三角形,“控制器”窗口可见时指向左侧,隐藏时指向右侧,如上图所示。要切换“控制器”窗口,请单击该三角形。使用该功能隐藏“控制器”窗口后,您可以最大化可用空间以编辑关键点。
过程
要使用“轨迹视图控制器”窗口来选择场景中的对象,请执行以下操作:
- 选择第一个对象,方法是以下操作之一:
- 单击对象图标,选择单个对象。
- 双击父对象图标,以选择父对象及其子对象或从属项。
- 要选择其他对象,请执行以下操作之一:
- 按下 Shift 键并单击对象图标,可以选中在这个对象和之前选定对象间的所有对象。
- 按下 Ctrl 键并单击对象图标,可以将对象添加(或者移除)所选范围。
当在场景中选中对象之后,它们的图标在“轨迹视图”中也会高亮显示。
在“轨迹视图”中选择对象图标,与在场景中选择对象有相同的规则:
- 无法选择隐藏对象的图标。
- 无法选择冻结对象的图标。
- 如果选择的对象图标是关闭组的一部分,那么组的图标和组中所有对象的图标都将被选中。
要高亮显示项标签,请单击:
- 通过单击第一项的标签高亮显示第一项。
- 要在高亮显示范围中添加或减少,请执行以下操作之一:
- 按下 Shift 键并单击项标签,可以高亮显示在这个项和之前选定项间的所有项。
- 按下 Ctrl 键并单击项标签,可以切换项目的高亮显示。
- 按下 Alt 键并单击项标签,可以选择列中的所有项标签(即,相同层次级别)。
右键单击一项,显示出右键单击菜单,用它可以全局选择“层次”列表中的项。
要使用右键单击菜单,在“控制器”窗口中选择项,请执行以下操作:
- 在“控制器”窗口中右键单击一项,然后执行以下任一操作:
- 要选择“层次”列表中显示的所有项,请选择“全选”。折叠的项不会选中。要仅选择可见变换项,请按下 Ctrl 键并选择“全选”。
- 要反转选择模式,请选择“反选”。
- 要从选择中清除所有项,请选择“全部不选”。
- 要选择父对象的链接子对象,请选择“选择子对象”。
当使用功能曲线时,还可以选择控制器图标(而不是标签),来选择功能曲线,进行顶点编辑。
要选择材质或贴图作为“材质编辑器”中的活动材质,请执行以下操作:
- 打开
 “材质编辑器”。
“材质编辑器”。 - 在“控制器”窗口的“层次”列表中,打开“材质编辑器材质”分支,然后选择材质。
选中的材质会变为“材质编辑器”中的活动项。用这种方法就可以导航并选中材质,进行编辑。
示例:要在“修改”面板中,导航修改器堆栈,请执行以下操作:
- 创建一个圆柱体。
- 在
 “修改”面板中,向圆柱体添加“弯曲”和“扭曲”修改器。
“修改”面板中,向圆柱体添加“弯曲”和“扭曲”修改器。 - 在“轨迹视图”控制器窗口中,展开“圆柱体”分支。
- 展开“修改对象”分支。
- 单击“扭曲”修改器的图标。
“扭曲”修改器会显示在“修改”面板上。
- 在“层次”列表中,单击“弯曲”修改器的图标。
“弯曲”修改器会显示在“修改”面板上。
示例:要高亮显示包含动画的所有轨迹,请执行以下操作:
- 创建长方体和球体。
- 启用
 ,转到第 10 帧,并沿 X
,转到第 10 帧,并沿 X  移动该球体。
移动该球体。 - 转到第 20 帧并沿 Y
 移动该球体。
移动该球体。 - 转到第 30 帧,并沿 Z
 移动该球体。
移动该球体。 - 通过在视口的空白区域中单击来取消选择该球体。
- 打开“轨迹视图 - 曲线编辑器”,然后按 Ctrl+A(全选)。
在“轨迹视图控制器”窗口中查找长方体和球体对象。注意,高亮显示它们的图标以及球体的 XYZ 位置轨迹。未高亮显示长方体的轨迹,因为这些轨迹不包含任何动画。
界面
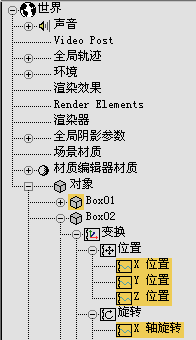
场景层次
 世界
世界-
“世界”是场景层次的根。此轨迹能收集场景中的所有关键点,作为一个范围,来进行快速全局操作。
要使世界子轨迹可见,请打开“过滤器”对话框,并启用“显示”组中的“全局轨迹”。这些设置包括“声音”、“环境”、“材质编辑器材质”和“场景材质”。在“编辑范围”模式中修改“子树”,能使“世界”轨迹也包括“对象”分支中所有轨迹的范围。
 声音
声音-
您可以通过以下两个插件中的任意一个插件将音频轨迹集成到动画中:默认声音和 ProSound。有关详细信息,请参见声音。
- 全局轨迹
-
可以存储控制器,为全局使用。例如,使用表达式控制器,就可以在几个其他轨迹组成的“全局轨迹”中,指向一个控制器。通过改变“全局轨迹”中的表达式,就可以更改所有其他轨迹。
可以同时更改很多轨迹,方法是在“全局轨迹”中改变控制器,然后将“全局轨迹”中的控制器实例粘贴到很多其他轨迹上。
默认情况下,“全局轨迹”包含不同控制器类型的“列表”轨迹。要指定控制器,请打开一个“列表”轨迹,高亮显示可用轨迹,然后单击“指定控制器”。指定控制器之后,就可以从表达式控制器中指向它,表达式控制器可以指定到其他任何轨迹,或者还可以复制它,并将它粘贴到任意数目的匹配控制器类型上。
提示: 如果没在“层次”列表中看到“全局轨迹”条目,请打开“过滤器”对话框,并在对话框左侧的“显示”组中,启用“全局轨迹”(该组中最后一项)。 - Video Post
-
可以为 Video Post 插件管理动画参数。
- 环境
-
其中包含的项可以控制背景和场景环境效果。例子包括“环境光”、“背景”定义、“雾”以及“体积照明”。
- 渲染效果
-
所包含轨迹的作用是产生“渲染”菜单
 “效果”中的效果。添加“渲染效果”之后,就可以在这里使用轨迹,来为光晕大小和颜色等效果参数设置动画。
“效果”中的效果。添加“渲染效果”之后,就可以在这里使用轨迹,来为光晕大小和颜色等效果参数设置动画。 - 渲染元素
-
显示通过“渲染设置”对话框
 “渲染元素”卷展栏选择以进行单独渲染的元素。
“渲染元素”卷展栏选择以进行单独渲染的元素。 - 渲染器
-
可以在渲染器中为参数设置动画。在“渲染”对话框中选择了一种抗锯齿之后,就可以使用这些轨迹,为不同的抗锯齿参数设置动画。
- 全局阴影参数
-
使用这些轨迹之后,只要光线在“阴影参数”卷展栏中启用了“使用全局设置”参数,就可以对它们更改阴影参数或为阴影参数设置动画。(选择光线,然后打开“修改”面板
 “阴影参数”卷展栏来对“使用全局设置”参数进行切换)。
“阴影参数”卷展栏来对“使用全局设置”参数进行切换)。 可以对多个光线同时更改阴影参数。轨迹包括贴图尺寸、贴图范围、贴图偏移和绝对偏移。
- 场景材质
-
包含场景中所有材质的定义。在开始指定材质给对象之前,它是空的。当在这一分支选择材质时,用的是材质的实例,它们已经指定到了场景中的对象上。这些材质可能不会在所有的“材质编辑器”示例中。
 材质编辑器材质
材质编辑器材质-
包含全局材质定义。“材质编辑器材质”分支包含“材质编辑器”示例窗中的 24 个材质定义。当从这一分支选择材质时,用的是全局材质定义,它们可能还没指定到场景中的对象上。
 对象
对象-
包含场景中所有对象的层次。
当“手动导航”处于启用状态时,许多类别会显示一个小加号或减号按钮,用于展开/折叠其中的内容。
项目类别
在“层次”列表中,每种项目都是用图标来表示的。您可以使用这些图标快速识别每个项目表示的内容。
 对象
对象-
分支包含对象所链接的子对象。下面的分支包含有应用于对象上的变换、材质和修改器,还有对象的创建参数。
- 控制器
-
它们包含参数的动画值,是“层次”列表中的唯一项目。其中,该列表可以具有包含各种关键点的轨迹。每个控制器类型都有唯一的图标:

控制器图标的示例
某些类型的控制器可以包含其它控制器。例如,“变换”控制器和“列表”控制器就属于上述类型。
注: 通过“动画”菜单 “控制器”或者“约束”子菜单方式应用的控制器,它们都自动指定了列表控制器。使用“轨迹视图”
“控制器”或者“约束”子菜单方式应用的控制器,它们都自动指定了列表控制器。使用“轨迹视图” “编辑”菜单
“编辑”菜单  “控制器”子菜单或右键单击四元菜单上的“指定控制器”命令指定的控制器,它们没有自动应用列表控制器。
“控制器”子菜单或右键单击四元菜单上的“指定控制器”命令指定的控制器,它们没有自动应用列表控制器。 - 贴图
-
指出贴图的定义。贴图定义下方的所有分支都属于该贴图。其中包括参数贴图所用的值和属于贴图树的其他贴图定义。
 修改器
修改器-
该图标指示修改器和空间扭曲绑定。修改器下方的分支包含该修改器的子对象和参数。
控制器窗口右键单击菜单
在控制器窗口中右键单击任意一个项目,可以显示“层次”右键单击菜单。使用 Alt + 右键单击,可以显示另一个导航菜单。