
Upper left quadrant
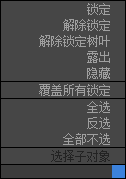
- Lock / Unlock / Unlock Leaves / Expose / Conceal / Override All Locks
- These commands are intended for use primarily with the Container feature, and as such are documented in the Container section. For details, see Locking and Unlocking Tracks.
- Select All
- Selects all tracks that are visible in the Hierarchy list. Collapsed items are not selected.
- Select Invert
- Inverts the current Hierarchy list selection.
Tip: Inverting an empty selection is the same as selecting all.
- Select None
- Deselects all visible object tracks in the Hierarchy list. Does not apply to selected objects in the scene (object icons remain highlighted).
- Select Children
- Selects all objects descending from the selection by highlighting their icon in the Hierarchy list. Collapsed children are also selected.
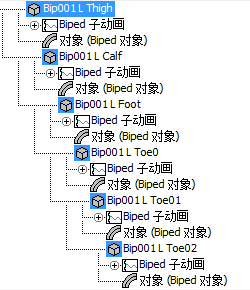 Tip: You can also select an object's children by double-clicking the object's icon.
Tip: You can also select an object's children by double-clicking the object's icon.
Upper right quadrant
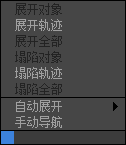
- Expand Objects
- Expands only the object branch for all descendants of the selected object. The expanded branches are not selected.
 Note: If you are using Auto Expand with the Children option turned on, all objects branches are automatically expanded.
Note: If you are using Auto Expand with the Children option turned on, all objects branches are automatically expanded. - Expand Tracks
- Expands all branches of the selected item.
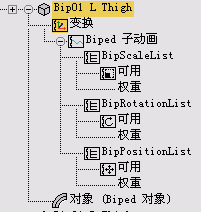
- Expand All
- Expands all branches for all descendants of the selected object.
- Collapse Objects
- Collapses only the object branch for all descendants of the selected object.
- Collapse Tracks
- Collapses all branches of the selected item.
- Collapse All
- Collapses all branches for all descendants of the selected object.
- Auto Expand
- Expands the Hierarchy list automatically based on submenu selection choices. Submenu choices are: Selected Objects Only, Transforms, XYZ Components, Limits, Keyable, Animated, Base Objects, Modifiers, Materials, and Children.
- Manual Navigation
- Turns off Auto Expand. Allows you to manually decide when you will collapse and what you will expand. A small minus button in a circle to the left of an item lets you collapse it. This button disappears when Auto Expand is on and Manual Navigation is off.
Tip: To expand or collapse individual tracks, use Alt+right-click.
Lower left, animation quadrant
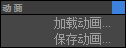
- Load Animation
- Loads XML animation data from files to the highlighted track or tracks. For more information, see
Saving and Loading Animation.
If any of the highlighted tracks has child tracks, animation is loaded to those tracks as well.
- Save Animation
- Saves XML animation data from the highlighted track or tracks to disk files. For more information, see
Saving and Loading Animation.
If any of the highlighted tracks has child tracks, animation is saved from those tracks as well.
Lower right, controllers quadrant
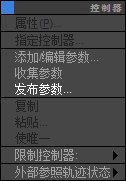
- Properties
- Displays the property dialog of a controller, if available. Not all controller use this dialog, and it is unavailable in these cases.
- Assign Controller
- Displays the Assign Controller dialog, which offers a list of the available controller for that selection.
- Add/Edit Parameters
- Opens the Parameter Editor dialog, where you can add or edit
custom attributes.
This option works in conjunction with the Publish Parameters option: 3ds Max lets you XRef parameters settings by publishing them as custom attributes.
- Collect Parameters
- Opens the Parameter Collector.
- Publish Parameters
- Publishes the highlighted parameters as
custom attributes.
When you choose Publish Parameters, a selection cursor with a rubber-band line appears in viewports.
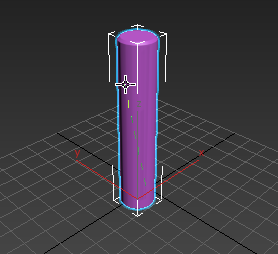
Click the parent object to choose which parameters to publish. When you click the parent object, a pop-up menu displays two choices.
To publish parameters from modifiers applied to the object, choose Top Object Space Modifier. To publish the object's creation parameters, you can choose Base Object.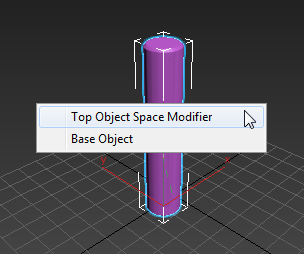
After you publish parameters, scenes that XRef this object can adjust the published parameters on the object's Custom Attributes rollout.
- Copy
- Makes a copy of the controller held in the clipboard.
- Paste
- Pastes the copied controller to another object or track. Copies can be pasted as instances or as unique copies.
- Make Unique
- Changes an instanced controller into a unique one. Changes made to instanced controller are reflected in all versions of the controller, unique controllers can be individually edited without affecting anything else.
- Limit Controller submenu
- If the highlighted track has a Limit controller, sets conditions for the Limit controller.
- XRef Tracks State submenu
- If the highlighted track belongs to an XRef'd object, these options choose which value and controller to use in the local scene.
Use XRefed Uses the original, source value and controller for the track. Choosing this option discards the local setting.
Use Local Uses the local value and controller for the track.