每个参数都有一个默认的控制器类型,它们在为参数设置动画时指定。可以为任何参数从多个控制器类型中选择,并在为参数设置动画后更改控制器。
在“轨迹视图”中指定控制器
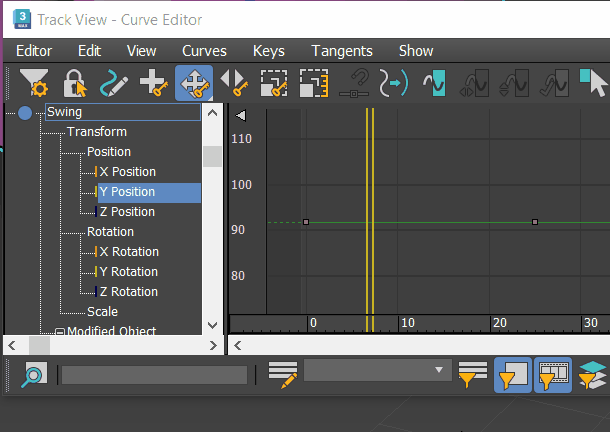
使用“轨迹视图”(曲线编辑器)指定动画控制器
一种方法是通过高亮显示轨迹名称,然后在“编辑”菜单  “控制器”子菜单上选择“指定控制器”,将控制器指定给轨迹视图层次列表中的任意可设置动画的参数。指定控制器中将介绍其他方法。
“控制器”子菜单上选择“指定控制器”,将控制器指定给轨迹视图层次列表中的任意可设置动画的参数。指定控制器中将介绍其他方法。
可以将相同的控制器类型指定给选定的多个参数,只要所有选定的参数可以使用相同的控制器类型即可。例如,可以选择多个“长方体”对象的“长度”、“宽度”和“高度”参数,并将同样的控制器类型指定给它们。这是因为它们都使用处理浮点数据的控制器。
如果已经为一个参数设置了动画,那么指定新的控制器会产生下列效果之一:
- 重新计算现有的动画值,以此来生成使用新控制器的类似的动画。例如,用“Bezier 位置”替换“TCB 位置”可以较好的保留原动画。
- 丢弃现有动画值。例如,用“噪波旋转”替换“平滑旋转”会丢弃“平滑旋转”的动画值。
使用“动画”菜单指定控制器
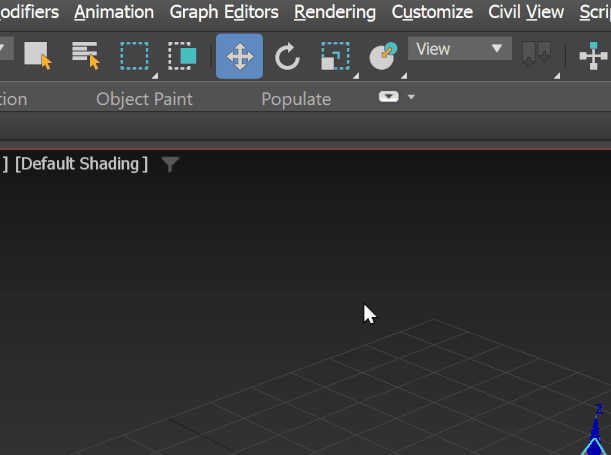
使用“动画”菜单指定动画控制器
当按照此方法指定控制器后,会自动指定一个列表控制器,并且指定的控制器会作为表中的第一项出现。如果使用“运动”面板或“轨迹视图”指定控制器,那么不会出现列表控制器的此自动指定。加权的列表控制器使您可以通过设置权重动画在多个轨迹间混合。
在“运动”面板中指定控制器
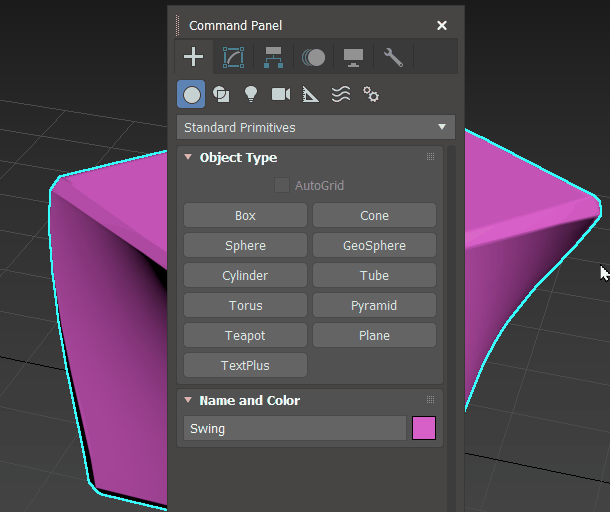
使用“运动”面板指定动画控制器
您还可以在“运动”面板中指定控制器,该面板包含用于处理变换控制器的特殊工具。“运动”面板具有许多与“曲线编辑器”相同的控制器功能,以及用来处理特殊控制器(如 IK 解算器)所必需的控件。
使用“运动”面板可以查看和使用一个选定对象的变换控制器。
- 选择对象。
- 在
 “运动”面板中,展开“指定控制器”。
“运动”面板中,展开“指定控制器”。
- 高亮显示列表中的变换。此时将显示
 (指定控制器)按钮。
(指定控制器)按钮。
- 单击
 (指定控制器),打开“指定控制器”卷展栏。
(指定控制器),打开“指定控制器”卷展栏。
- 双击“指定控制器”卷展栏中的控制器,将其应用于选定变换。
复制和粘贴控制器
“复制”和“粘贴”的使用规则
- 只能复制单个控制器。对“复制和粘贴”操作而言,复合控制器像“列表”或“PRS 变换”控制器都看作是单个的控制器。
- 可以使用相同的数据类型将一个复制的控制器粘贴到一个或多个控制器上。
- 可以选择是生成粘贴控制器的一个实例还是生成一个副本。
- 可以选择在场景中自动转换其他控制器实例。
- “运动”面板的“指定控制器”卷展栏
-
在“运动”面板的“指定控制器”卷展栏中,在控制器上单击鼠标右键,并从上下文菜单中选择“复制”,然后在控制器上单击鼠标右键,并选择“粘贴”。还可以
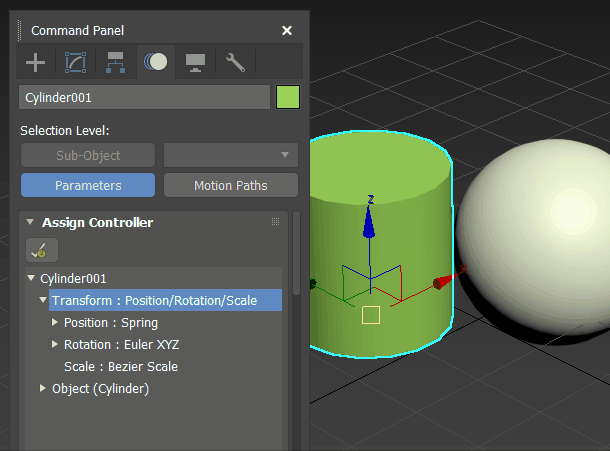
将控制器从一个对象复制到另一个对象。
提示: 可以从“运动”面板的“指定控制器”上下文菜单访问连线参数,然后使用“粘贴 - 连线”选项复制它们。 - 请参见上述“复制”和“粘贴”的使用规则。
- 轨迹视图
-
在“轨迹视图”工具栏上的任何空白区域单击鼠标右键,然后选择“显示工具栏”
 “控制器: 轨迹视图”。这样会显示含有用于快速访问控制器工具的“控制器”工具栏。
“控制器: 轨迹视图”。这样会显示含有用于快速访问控制器工具的“控制器”工具栏。
 在“轨迹视图”工具栏上单击“复制和粘贴”来复制和粘贴控制器。对使用“复制和粘贴”的常规讨论,请参见复制和粘贴项。
在“轨迹视图”工具栏上单击“复制和粘贴”来复制和粘贴控制器。对使用“复制和粘贴”的常规讨论,请参见复制和粘贴项。
- 曲线编辑器
-
选择要复制的控制器轨迹,然后单击鼠标右键并从“轨迹视图”四元菜单中选择“复制”。在“层次”列表中导航至目标对象,选择轨迹,单击鼠标右键并选择“粘贴”。
单击“粘贴”会显示“粘贴”对话框,该对话框中含有三个用于决定如何执行“粘贴”操作的控件。
- 复制
-
将控制器作为副本粘贴。
- 实例
-
将控制器作为原控制器的一个实例粘贴。对其中任何一个控制器的更改都会影响另一个。
例如,可以将一个长方体的“长度”控制器作为实例粘贴到其“高度”和“宽度”参数上。这使得该长方体成为一个立方体。更改“长度”、“宽度”或“高度”中的任一参数都会同时更改另两个参数。
- 粘贴目标:替换所有实例
-
选中该选项后,目标控制器的所有实例都获得粘贴控制器,而无论这些实例有没有被选中。此选项保持目标控制器的所有实例仍然是实例不变。禁用该选项后,目标控制器成为唯一并维持其实例不变。
编辑现有控制器
若要更改现有控制器的设置,请首先高亮显示“轨迹视图”或“运动”面板上的控制器,然后在该控制器上单击鼠标右键以打开上下文菜单。如果控制器设置是可编辑的,则上下文菜单中的“属性”命令将可用,且可以选择它来打开相关的设置对话框。