![]()
使用“轨迹视图”中或“运动”面板上的“指定控制器”选项将动画控制器指定给任何可设置动画的参数或轨迹。
注: 也可以在“运动”面板中指定控制器:
有关如何在“运动”面板或“动画”菜单中指定控制器的步骤,请参见指定控制器。
动画控制器和约束为设置场景中所有对象和材质的动画提供强有力的工具。例如,动画控制器和约束并不会设置场景中对象位置的关键帧,而是可以:使用“路径”约束让对象沿某个样条线运动,使用“反应”控制器让对象对任何动画参数做出反应,或者使用“音频”控制器让对象移动到某个音乐节拍。您可以使用“列表”控制器组合多个各自具有权重的控制器。也可以通过各种控制器来驱动复杂对象上单独的顶点或控制点。
提示: 在“控制器: 轨迹视图”工具栏上也可以找到“控制器”工具,默认情况下这些工具栏处于隐藏状态。右键单击工具栏,然后选择“显示工具栏” “控制器:轨迹视图”以显示“指定”、“复制”、“粘贴”的图标。“删除控制器”和“使控制器唯一”。
“控制器:轨迹视图”以显示“指定”、“复制”、“粘贴”的图标。“删除控制器”和“使控制器唯一”。

 “控制器:轨迹视图”以显示“指定”、“复制”、“粘贴”的图标。“删除控制器”和“使控制器唯一”。
“控制器:轨迹视图”以显示“指定”、“复制”、“粘贴”的图标。“删除控制器”和“使控制器唯一”。

注: 您也可以直接从“动画”菜单指定控制器和约束;这样做会自动将该项目指定为列表控制器的子对象。
约束和控制器
从技术上而言,控制器和约束间没有区别。简单而言,约束就是一个需要使用第二个对象的控制器。例如,“路径”约束是要求路径是一个样条线对象的控制器。
特殊情况控制器
特殊情况控制器不使用“指定控制器”命令手动指定。它们会在特定的过程中自动应用:
- 选中对象并指定一个“变形”修改器可以应用“重心变形”控制器:单击命令面板
 “几何体”
“几何体” “复合对象”
“复合对象” “变形”。
“变形”。
- 在可编辑多边形、可编辑网格、可编辑样条线、可编辑面片、NURBS 曲面或 FFD 修改器的子对象层级为顶点、控制点或向量设置动画时,将指定一个点控制器容器。
- 可以手动指定受驱动控制器,但是当您在“轨迹视图”
 “全局轨迹”中创建块控制器时,也会自动应用到选定轨迹。受驱动控制器会将关键点数据传递到块控制器。请参见块控制器。
“全局轨迹”中创建块控制器时,也会自动应用到选定轨迹。受驱动控制器会将关键点数据传递到块控制器。请参见块控制器。
过程
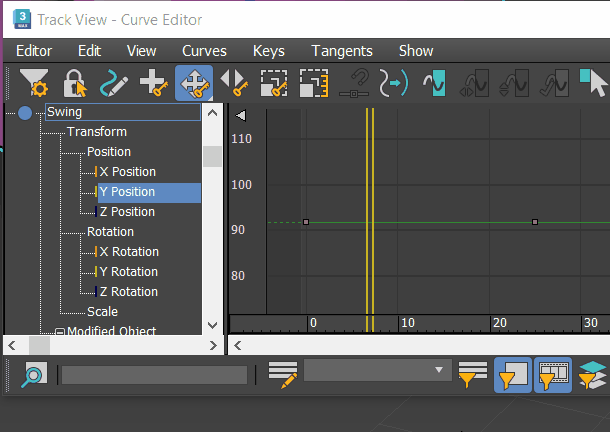
在“轨迹视图”中指定控制器
示例:在“轨迹视图”中指定动画控制器:
- 在轨迹视图层次中,选择一个或多个同一类型的参数项。
- 从“编辑”菜单
 “控制器”子菜单中选择“指定”。
“控制器”子菜单中选择“指定”。
- 从“指定控制器”对话框中选择一个控制器类型。根据当前高亮显示的轨迹类型,该对话框列出控制器不同类型的子集。
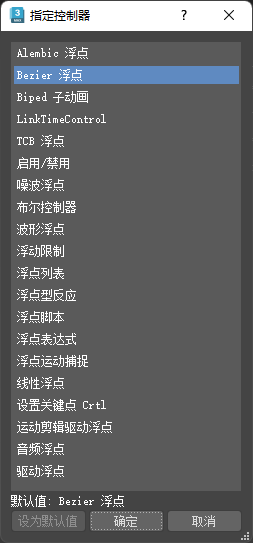
“指定控制器”对话框
如果已经为一个参数设置了动画,那么指定新的控制器会产生下列效果之一:
- 重新计算现有的动画值,以此来生成使用新控制器的类似的动画。例如,将“位置 XYZ”替换为“Bezier 位置”可以近似地保留原动画。
- 但现有动画值将丢失。例如,用“噪波旋转”替换“平滑旋转”会丢弃“平滑旋转”的动画值。
- 单击“确定”。
提示: 在“轨迹视图过滤器”对话框中启用“控制器类型”(Alt + F),以显示与轨迹关联的控制器。