使用“参数编辑器”指定对象、修改器、材质和动画轨迹的自定义属性。
自定义属性是一个附加的抽象参数,从其在默认情况下不直接扩展对象功能的意义上是抽象的。只有在连线参数、反应控制器或表达式控制器设置为将自定义属性与场景中的其他参数连接后,它才影响对象。您还可以使用自定义属性来存储特定作业的注释和数据。
自定义属性在许多方面与其他对象参数的运行方式类似:
- 它们与对象一起保存和加载在场景文件之中。
- 可以为它们设置动画和关键帧。
- 它们与基本参数一起显示在“轨迹视图”中。
每个自定义属性参数都可以是一种不同的数据类型,其中包括整数、浮点数、布尔值、阵列、节点、颜色和纹理贴图。添加到对象或修改器的参数将出现在“修改”面板的“自定义属性”卷展栏上。对于创建的每个自定义属性参数,可以指定名称、布局、值范围、默认值以及下列 UI 类型:微调器或滑块(用于浮点值和整数值)、复选框(用于布尔值),等等。
当您自定义属性时,结果会显示在对话框底部的“测试属性”卷展栏中。
自定义属性特殊功能
自定义属性功能提供一系列增强工作流功能,包括:
自定义属性定义版本号
自定义属性定义版本号用于控制在加载或合并场景文件时自定义属性定义的加载。如果场景文件中定义的自定义属性已存在,且场景文件中的定义的版本号低于现有定义的版本号,则将保留现有定义。如果场景文件中的定义的版本号高于现有定义的版本号,则将使用场景定义。如果版本号相同,行为将由 custAttributes.getSceneLoadVersionHandlingBehavior() 或 custAttributes.getSceneMergeVersionHandlingBehavior() 设置决定。
您可以在“参数编辑器”的“添加/编辑/删除”组中或从“编辑属性/参数”对话框更改 CA 默认版本号(请参见下面的“过程”部分)。
界面
“参数编辑器”是一个包含三个卷展栏的对话框:第一个卷展栏设置属性的常规选项;中间的卷展栏设置有关当前参数类型的选项;第三个卷展栏可以预览属性用户界面 (UI)。
“属性”卷展栏
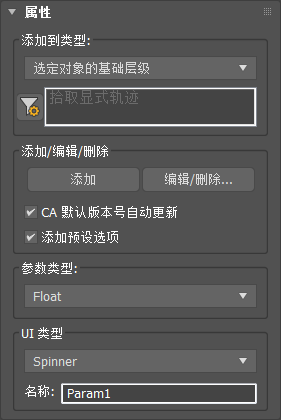
“添加到类型”组
- “添加到类型”列表
- 选择是否将自定义属性指定给选定对象、其活动的修改器(在修改器堆栈中突出显示)、其材质或拾取的轨迹。此外,使用此下拉列表可选择要删除或编辑的属性类型。
如果在您选择“拾取的轨迹”之前,下拉列表下面的框中出现“拾取显式轨迹”的字样,则出现的“轨迹视图拾取”对话框将显示分层的轨迹视图。如有必要可以展开层次,单击轨迹以添加属性,然后单击“确定”。
注: 如果您选择选定对象的当前修改器,则在单击“添加”时,堆栈中将会有多个突出显示的修改器,“参数编辑器”将自定义属性应用于您突出显示的第一个修改器,然后去除对于其他修改器的突出显示。  拾取显式轨迹
拾取显式轨迹- 单击此按钮可以打开从中选择动画轨迹的“轨迹视图”层次窗口。在分层结构中导航,可以找到预期的轨迹,突出显示该轨迹,然后单击“确定”。该轨迹的控制器信息随后将出现在按钮右侧的文本框中,“参数编辑器”将会使用这一轨迹来添加或编辑自定义属性和参数。
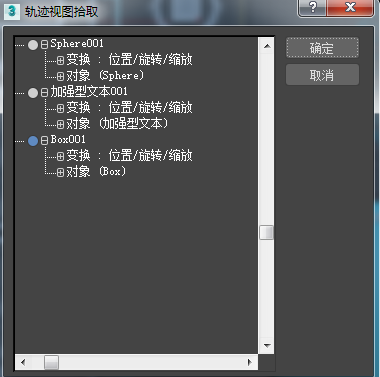
“添加/编辑/删除”组
- 添加
- 将自定义属性参数应用于当前对象、修改器、材质或轨迹,具体取决于“添加到类型”列表中的当前选择。
如果自定义属性参数指定给某个对象或修改器,则在通过激活属性所指定给的实体之后,您可以在“修改”面板上查看和编辑相应的参数值。如果自定义属性指定给材质,则该材质将在材质编辑器中可用于相应的材质。要访问指定给动画轨迹的参数,可打开“轨迹视图”,突出显示轨迹的“自定义属性”条目,然后右键单击并选择“查看属性”对话框。
- 编辑/删除
- 打开“编辑属性/参数”对话框。
该对话框显示指定给当前层级上当前对象的所有自定义属性参数的列表。分两个步骤说明了对话框行为:编辑参数或自定义属性和删除自定义属性或参数。
- CA 默认版本号自动更新
- 自动更新自定义属性定义的版本号。
在将自定义属性初始添加到对象时,将为自定义属性定义指定版本号 0。启用此选项后,自定义属性的每个连续更改组中的第一个更改会使版本号递增。
- 添加预设选项
- 用于创建、加载和保存预设(如果有)。
“参数类型”组
“UI 类型”组
- UI 类型
- 选择控制参数的 UI 元素的类型。
可用的 UI 类型取决于所指定的参数类型。例如,浮点数和整数的值由微调器或滑块控制,布尔运算值由复选框或复选按钮控制。数组值通常由下拉列表控制,节点值由拾取按钮控制,颜色值由颜色拾取器控制,纹理贴图值由贴图按钮控制。
随后是每个 UI 选项卷展栏的完整描述,然后是参数类型列表,其中包括指定各个 UI 选项卷展栏描述的链接。
- 名称
- 参数的名称。“参数编辑器”为参数提供了默认的名字 Param#,其中的 # 是一个数字。编辑此字段可以更改相应的名称。
“角度/浮点数/整数/百分比/世界单位 UI 选项”卷展栏(针对微调器)
这些选项针对的是标准微调器控件,该控件设置整数(整数)值或实数(角度、浮点数、百分比、世界单位)值。
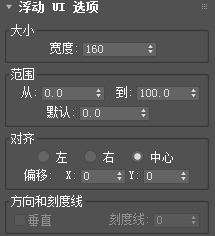
“大小”组
- 宽度
- 设置微调器的宽度。
“范围”组
- 从
- 设置微调器的最小值。
- 到
- 设置微调器的最大值。
- 默认
- 设置微调器的默认值。
“对齐”组
- 居左/居右/居中
- 设置微调器在卷展栏中的对齐方式。
- 偏移 X/Y
- 微调微调器在水平和垂直轴上的位置。
“方向与刻度”组
- 垂直
- 此选项将灰显,因为它不适用于微调器。
- 十字叉
- 此选项将灰显,因为它不适用于微调器。
“角度/浮点数/整数/百分比/世界单位 UI 选项”卷展栏(针对滑块)
这些选项针对的是标准滑块控件,该控件设置整数值或实数(角度、浮点数、百分比、世界单位)值。
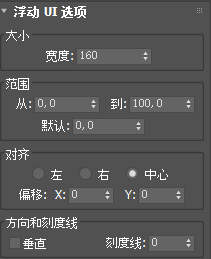
“大小”组
- 宽度
- 设置微调器的宽度。
“范围”组
- 从
- 设置微调器的最小值。
- 到
- 设置微调器的最大值。
- 默认
- 设置微调器的默认值。
“对齐”组
- 居左/居右/居中
- 设置微调器在卷展栏中的对齐方式。
- 偏移 X/Y
- 微调微调器在水平和垂直轴上的位置。
“方向与刻度”组
- 垂直
- 启用该选项后,滑块将垂直显示。禁用该选项后,滑块将水平显示。
- 十字叉
- 设置滑块的刻度值。这些刻度沿滑块平均分布。
“Boolean UI 选项”卷展栏(针对复选框)
这些选项针对的是标准 3ds Max 复选框,用户可以使用鼠标单击复选框进行启用和禁用。
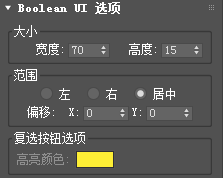
“大小”组
- 宽度
- 设置复选框的宽度。
- 高度
- 设置复选框的高度。
“对齐”组
- 居左/居右/居中
- 设置复选框在卷展栏中的对齐方式。
- 偏移 X/Y
- 微调复选框在水平和垂直轴上的位置。
“复选按钮选项”组
- 高亮颜色
- 此选项将灰显,因为它不适用于框。
“Boolean UI 选项”卷展栏(针对复选按钮)
这些选项针对的是标准 3ds Max 复选按钮,用户可以使用鼠标单击复选按钮进行启用和禁用。
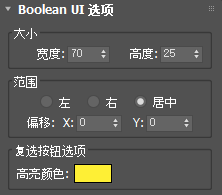
“大小”组
- 宽度
- 设置复选按钮的宽度。
- 高度
- 设置复选按钮的高度。
“对齐”组
- 居左/居右/居中
- 设置复选按钮在卷展栏中的对齐方式。
- 偏移 X/Y
- 微调复选按钮在水平和垂直轴上的位置。
“复选按钮选项”组
- 高亮颜色
- 设置按钮按下时的颜色。
“阵列 UI 选项”卷展栏(针对下拉列表、组合框和列表框)
这些选项针对的控件使用户可以从列表中选择命名选项。该选项对于三个数组 UI 类型是相同的,其出现在“自定义属性”卷展栏上的方式不同。这些类型有:
- 下拉列表:默认情况下仅显示当前选择。用户单击字段以打开列表,然后单击以选择不同的项目。
- 组合框:在列表框上显示可编辑字段。用户通过单击从列表中选择,或编辑字段。
- 列表框:显示列表。用户单击预期的项目,屏幕突出显示表示当前的选择。
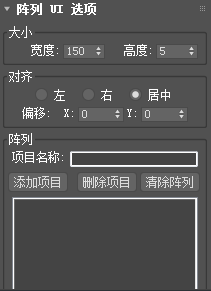
“大小”组
- 宽度
- 设置列表的宽度。
- 高度
- 设置列表的高度。
“对齐”组
- 居左/居右/居中
- 设置下拉列表在卷展栏中的对齐方式。
- 偏移 X/Y
- 微调数组列表在水平和垂直轴上的位置。
“数组”组
- 项名称
- 用于在列表中输入名称。
按“添加项目”可在数组列表中添加名称。要删除某一项,可突出显示其名称,然后单击“删除项目”。单击“清除数组”可从列表中移除所有项目。
- [数组列表]
- 显示列表的内容。
数组列表顶部的项目是默认选择。
“节点 UI 选项”卷展栏(针对拾取按钮)
节点是 3ds Max 场景中的任意对象。节点 UI 元素创建一个按钮,单击该按钮时,用户可以选取一个场景节点,而不是属性将附加到的节点。选择节点后,其名称会出现在按钮上。

“大小”组
- 宽度
- 设置拾取按钮的宽度。
- 高度
- 设置拾取按钮的高度。
“对齐”组
- 居左/居右/居中
- 设置拾取按钮在卷展栏中的对齐方式。
- 偏移 X/Y
- 微调拾取按钮在水平和垂直轴上的位置。
“颜色 UI 选项”卷展栏(针对色样)
这样将创建一个显示当前颜色的色样,用户单击它即可使用“颜色选择器”对话框选择一个新颜色。
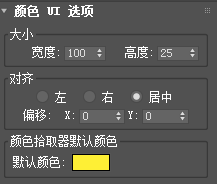
“大小”组
- 宽度
- 设置颜色拾取器的宽度。
- 高度
- 设置颜色拾取器的高度。
“对齐”组
- 居左/居右/居中
- 设置颜色拾取器在卷展栏中的对齐方式。
- 偏移 X/Y
- 微调颜色拾取器在水平和垂直轴上的位置。
“颜色拾取器默认颜色”组
- 默认颜色
- 设置颜色拾取器的默认颜色。
“材质/纹理贴图 UI 选项”卷展栏(针对材质和贴图按钮)
材质 UI 类型(材质按钮)和纹理贴图 UI 类型(贴图按钮)的选项相同。不同之处在于当用户单击结果按钮打开“材质/贴图浏览器”时,前者只显示材质,而后者只显示贴图。
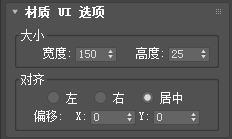
“大小”组
- 宽度
- 设置材质/贴图按钮的宽度。
- 高度
- 设置材质/贴图按钮的高度。
“对齐”组
- 居左/居右/居中
- 设置材质/贴图按钮在卷展栏中的对齐方式。
- 偏移 X/Y
- 微调材质/贴图按钮在水平和垂直轴上的位置。
“字符串 UI 选项”卷展栏(针对文本框)
“字符串”参数类型创建一个文本框,用户可以使用键盘对可选默认文本进行编辑。
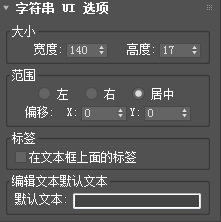
“大小”组
- 宽度
- 设置材质/贴图按钮的宽度。
- 高度
- 设置材质/贴图按钮的高度。
“对齐”组
- 居左/居右/居中
- 设置文本框在卷展栏中的对齐方式。
- 偏移 X/Y
- 微调文本框在水平和垂直轴上的位置。
“标签”组
- 标签在文本框上面
- 如果禁用此选项,标签(参数名称)显示在文本框的左侧。如果启用此选项,标签显示在文本框的上面。
“编辑文本默认文本”组
- 默认文本
- 输入在用户编辑之前,应该显示在框中的任何默认文本。
“测试属性”卷展栏
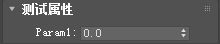
该卷展栏显示您正在使用的自定义属性的 UI 布局。它不断更新,以便您可以看到各种卷展栏中的不同设置如何影响属性的 UI 显示。
UI 元素在该卷展栏中是可操作的,这意味着可以将其移动、单击、切换等等。
过程
要向对象添加参数,请执行以下操作:
- 选择对象。
- 选择“动画”菜单
 “参数编辑器”。如果使用 Alt 菜单系统,您可以在“动画”菜单的“属性”面板上找到“参数编辑器”。
“参数编辑器”。如果使用 Alt 菜单系统,您可以在“动画”菜单的“属性”面板上找到“参数编辑器”。
此时将打开“参数编辑器”。
- 按照预期更改设置。
- 单击“添加”。
相应参数将添加到在“添加到类型”列表中指定的层级。如果对象没有自定义属性,参数编辑器将先向当前的“添加到类型”层级添加“自定义属性”条目,然后再向“自定义属性”条目添加参数。如果某个对象已经由于折叠其堆栈而具备了多个“自定义属性”条目,参数将会添加到第一个“自定义属性”条目。
如果自定义属性参数指定给某个对象或修改器,则在通过激活属性所指定给的实体之后,您可以在“修改”面板上查看和编辑相应的参数值。如果自定义属性指定给材质,则在“自定义属性”卷展栏的“材质编辑器”中该属性可用于相应的材质。要访问指定给动画轨迹的参数,可打开“轨迹视图”,突出显示轨迹的“自定义属性”条目,然后右键单击并选择“查看属性”对话框。
要编辑参数或自定义属性,请执行以下操作:
- 选择对象。
- 打开“参数编辑器”。
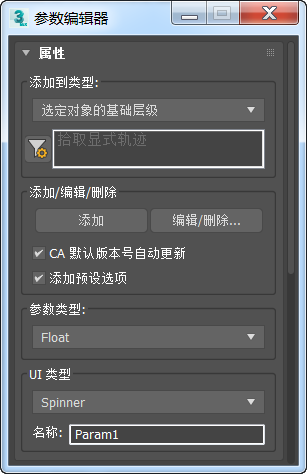
- 从“添加到类型”下拉列表中,选择要编辑的参数类型,然后单击“编辑/删除”。
此时将会打开“编辑属性/参数”对话框。
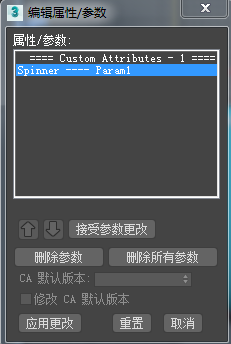 注: 如果选择了“添加到类型”
注: 如果选择了“添加到类型” “拾取的轨迹”,则先打开的将是“轨道视图拾取”对话框,提示您选择要编辑其属性的动画轨迹。
“拾取的轨迹”,则先打开的将是“轨道视图拾取”对话框,提示您选择要编辑其属性的动画轨迹。
- 在“编辑属性/参数”对话框中,突出显示要编辑的参数。
其设置将出现在“参数编辑器”中。
- 在“参数编辑器”中更改设置,然后单击“接受”以接受对参数所做的更改。
- 对于多个参数或自定义属性,如要更改排序,可单击相应实体来进行移动,然后使用上下箭头按钮来在列表中移动实体。移动“自定义属性”条目的同时也会移动其参数。
注: 您不能重命名“自定义属性”条目。
- 要更改自定义属性定义版本,请单击“自定义属性”将其高亮显示,并启用“修改 CA 默认版本”。现在,可以使用 CA 默认版本微调器更改版本号。有关详细信息,请参见本主题开头的“自定义属性定义版本号”部分。
- 完成编辑之后,单击“应用更改”,然后通过单击“关闭”或“取消”按钮来退出对话框。
要删除某个自定义属性或参数,请执行以下操作:
- 选择对象。
- 打开“参数编辑器”。
- 从“添加到类型”下拉列表中,选择要删除的参数类型,然后单击“编辑/删除”。
此时将会打开“编辑属性/参数”对话框。
注: 如果选择了“添加到类型” “拾取的轨迹”,则先打开的将是“轨道视图拾取”对话框,提示您选择要从中删除其属性的动画轨迹。
“拾取的轨迹”,则先打开的将是“轨道视图拾取”对话框,提示您选择要从中删除其属性的动画轨迹。
- 在“编辑属性/参数”对话框中,突出显示要删除的参数,然后单击“删除参数”。此外,要将位于相同自定义属性标题下的所有参数作为突出显示的参数删除,可单击“删除所有参数”。
要删除一个或多个自定义属性,可单击“自定义属性”标题,然后单击“删除属性”或“删除全部属性”。在启用“保留自定义属性”选项的情况下,塌陷某个对象的堆栈可产生多个属性。例如,一组自定义属性可应用某个对象,另一组属性指定给其某一修改器。塌陷类似对象将产生两组自定义属性。
- 单击“应用更改”,然后通过单击其“关闭”框或“取消”按钮来关闭该对话框。