修改器堆栈控件显示在“修改”面板顶部附近,正好在“修改器列表”的下面。修改器堆栈(简称“堆栈”)包含项目的累积历史记录,其中包括所应用的创建参数和修改器。堆栈的底部是原始项目。对象的上面就是修改器,按照从下到上的顺序排列。这便是修改器应用于对象几何体的顺序。
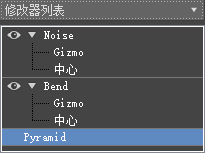
在堆栈中应用两个修改器的对象
修改器堆栈显示中的实例和参考
在修改器堆栈显示中,对象和修改器除非是实例或参考,否则将以正常类型显示。此处介绍了堆栈显示中实例和参考的显示方式:
- 实例化对象的名称以粗黑体显示。
- 如果修改器是实例化管道的一部分,则其名称以粗黑体显示。
- 如果修改器应用于两个或多个管道,则其称之为实例化修改器。其名称以斜体形式显示。
- 如果修改器已实例化,并且是实例化管道的一部分,那么其名称以粗黑体和斜体形式显示。
顶部:以斜体形式显示的实例化修改器(应用于两个对象的修改器)
底部:以斜体和粗黑体形式显示的实例化管道中的实例化修改器
- 参考对象的显示方式为上面具有一个暗色参考栏。灰色条下方的修改器是当前管道的一部分。灰色条上方的修改器对参考对象是唯一的。
注: 您还可以创建参考的实例。在这种情况下,参考栏上面的修改器可以同时应用于参考及其实例。
- 参考对象栏上面的修改器可能自身就是实例,并且出现在其他管道中,在这种情况下,其名称以斜体形式显示(也可以采用纯文本或粗黑体形式)。
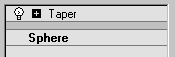
顶部:对象参考显示管道中的一个参考栏
底部:应用于参考的修改器未以粗体形式显示,因为它对于此参考是唯一的
![]() “使唯一”按钮可以使管道或修改器实例特定于选定对象。高亮显示基本对象,并单击“使唯一”之后,整个管道都将唯一化。高亮显示以粗体形式显示的修改器,并单击“使唯一”之后,也可以使管道唯一化。如果修改器是属于实例化管道的实例化修改器(以粗黑体和斜体形式显示),则单击“使唯一”将使修改器唯一化,但并非整个管道也唯一化(修改器的名称不再以斜体形式显示,但是仍然以粗体形式显示)。有关详细信息,请参见“实例化修改器工作原理”和“变换、修改器和对象数据流”。
“使唯一”按钮可以使管道或修改器实例特定于选定对象。高亮显示基本对象,并单击“使唯一”之后,整个管道都将唯一化。高亮显示以粗体形式显示的修改器,并单击“使唯一”之后,也可以使管道唯一化。如果修改器是属于实例化管道的实例化修改器(以粗黑体和斜体形式显示),则单击“使唯一”将使修改器唯一化,但并非整个管道也唯一化(修改器的名称不再以斜体形式显示,但是仍然以粗体形式显示)。有关详细信息,请参见“实例化修改器工作原理”和“变换、修改器和对象数据流”。
最近使用的修改器
3ds Max 缓存最近使用的修改器的求值结果。这意味着在一般情况下,当您在堆栈上移动修改器时,可以更快速地看到结果。
为了节约内存,最近使用的修改器列表具有固定的长度。列表达到这个长度之后,添加新的修改器会移除列表中最旧的修改器。默认情况下,列表长度为 20。可通过将 MRUModSize 项添加到初始化文件 3dsmax.ini 的 [Performance] 部分来增加该长度。例如:
MRUModSize=20
根据经验,该值最好设置为 20,但是结果因系统拥有的主内存量而异。
界面

修改器堆栈
修改器列表
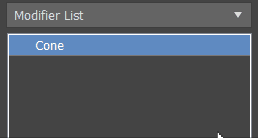
- 使用轴点
-
“修改器列表”中的第一项是“使用轴点”切换。只有选定多个对象后才此选项才可用。
启用“使用轴点”之后,3ds Max 会将每个对象的轴点作为修改器操作的中心。例如,如果围绕 Z 轴弯曲一排树,那么这些树都将沿着其树干弯曲。
禁用“使用轴点”之后,3ds Max 将计算整个选择集的中心轴点,并整体修改所做的选择。例如,如果围绕 Z 轴弯曲一排树,那么位于这排树末尾的树木变形程度高于轴位于中心的树木。
“使用轴点”设置保持不变,因此在当前会话期间将修改器应用于其他组对象将始终使用相同的设置。
注: 在将修改器应用于多个对象之前,一定要将“使用轴点”设置为所需的值。虽然您可以删除修改器,并且无需取消选择选择集即可重新开始,但是却不能以后再更改设置。
修改器按钮
在“修改器列表”和堆栈显示之间,最多可以选择显示 32 个按钮。这提供了向堆栈添加修改器的快捷方式。
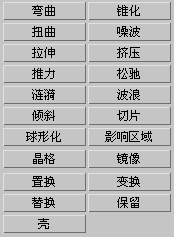
要切换修改器按钮,请单击 ![]() (“配置修改器集”,位于堆栈显示下面),然后选择“显示按钮”。
(“配置修改器集”,位于堆栈显示下面),然后选择“显示按钮”。
要自定义按钮集,请单击 ![]() ,然后选择“配置修改器集”。
,然后选择“配置修改器集”。
显示修改器的按钮之后,单击该按钮即可将修改器添加到堆栈中。对象空间修改器将立即应用到当前选定的对象或修改器上。世界空间修改器将应用在堆栈的顶部。
堆栈显示
修改器堆栈的组织方式如下所示:
- 在堆栈的底部,第一个条目始终列出对象的类型。单击此条目即可显示对象的创建参数,以便可以对其进行调整。
单击选择修改器堆栈中的某个条目之后,其背景将在堆栈显示之下的卷展栏中高亮显示,以表示该条目是当前选中的条目,并且对象或修改器的参数可用于进行调整。
- 对象上面是对象空间修改器的条目。单击修改器条目即可显示修改器的参数,以便可以对其进行调整。
在此部分可用于返回到所应用的任何修改器,并调整对对象的影响。您还可以从堆栈中删除修改器,从而取消其影响效果。
注: 3ds Max 在应用对象空间修改器之后,但在应用空间扭曲或世界空间修改器之前应用变换。 - 堆栈的顶部显示对象使用的空间扭曲和世界空间修改器。例如,如果将对象绑定到“涟漪”空间扭曲,那么顶部中的条目将读取“涟漪绑定”。
![]()
![]() 在堆栈中,每个修改器的左侧都是一个电灯泡图标。当电灯泡显示为白色时,修改器将应用于其下面的堆栈。当电灯泡显示为灰色时,将禁用修改器。单击即可切换修改器的启用/禁用状态。
在堆栈中,每个修改器的左侧都是一个电灯泡图标。当电灯泡显示为白色时,修改器将应用于其下面的堆栈。当电灯泡显示为灰色时,将禁用修改器。单击即可切换修改器的启用/禁用状态。
![]()
![]() 如果修改器拥有像中心或 Gizmo 这样的子控件,那么堆栈还显示一个小的加号/减号图标。单击此图标即可打开或关闭层次。
如果修改器拥有像中心或 Gizmo 这样的子控件,那么堆栈还显示一个小的加号/减号图标。单击此图标即可打开或关闭层次。
打开修改器的层次来访问子控件
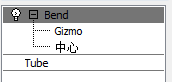
打开层次之后,您可以选择一个子控件(如 Gizmo),然后对其进行调整。可用子控件因修改器而异。
拥有子对象层次的对象(如可编辑多边形)也在修改器堆栈中显示可折叠的层次。
要以子对象级别进行操作,请单击 + 图标展开层次,然后通过单击选择子对象级别。此特定级别的控件或子对象的类型显示在堆栈显示下面的卷展栏中。
某些类型的子对象在堆栈的右侧显示一个图标,以帮助您查看所调整的子对象类型。
展开对象的层次可访问子对象级别。
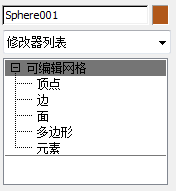
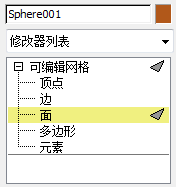
工具按钮
位于堆栈显示下面的是一行按钮,用于管理堆栈。
 锁定堆栈
锁定堆栈-
将堆栈锁定到当前选定的对象,无论后续选择如何更改,它都属于该对象。整个“修改”面板同时将锁定到当前对象。
锁定堆栈非常适用于在保持已修改对象的堆栈不变的情况下变换其他对象。
 显示最终结果
显示最终结果-
显示在堆栈中所有修改完毕后出现的选定对象,与您当前在堆栈中的位置无关。禁用此切换选项之后,对象将显示为对堆栈中的当前修改器所做的最新修改。
 使唯一
使唯一-
将实例化修改器转化为副本,它特定于当前对象。请参见“使唯一”。
 移除修改器
移除修改器-
删除当前修改器或取消绑定当前空间扭曲。
 配置修改器集
配置修改器集-
单击可显示弹出“修改器集”菜单。