菜单栏就位于主窗口的标题栏下面。每个菜单的标题表明该菜单上命令的用途。
菜单系统
3ds Max 包含两个菜单系统。产品初始启动时会看到默认菜单;此菜单遵循标准的 Windows 约定。此外,您还可以使用 Alt 菜单,此菜单的布局方式稍有不同。Alt 菜单是 Alt 菜单和工具栏以及模块-迷你工作区的一部分。
可选的 Alt 菜单系统功能改进了默认布局的组织方式、可配置的显示、链接到相关帮助主题的详细工具提示、拖放菜单类别,以及从键盘搜索菜单命令的能力。
要访问 Alt 菜单,请打开工作区选择器,然后选择任一带有 Alt 菜单的工作区。
公用菜单功能
以下是两个菜单系统的通用功能列表:
- 要从菜单栏打开菜单,请单击菜单名称,例如“编辑”或“自定义”。菜单将以一系列命令和子菜单或面板的形式打开。要打开一个子菜单,请将鼠标指向其名称。要调用一个命令,请单击其名称。
提示: 菜单打开后,您可以打开其他任意菜单,只需用鼠标指向要打开的菜单即可,而无需进一步单击。
- 按住 Alt 键时,大多数菜单名称都包含一个带下划线的字符,这可以取代鼠标或其他定点设备。按下 Alt 键的同时按该字符键即可打开菜单,除非此特定组合键被指定为键盘快捷键。
- 在已打开的菜单上,也有一些命令拥有一个带有下划线的字符。当菜单打开时,按该字符键可调用命令。使用键盘导航菜单时,还可以使用箭头键移动高亮显示的内容,可以按 Enter 键激活命令。
- 命令名称后面的省略号 (…) 表示调用该命令将会打开一个对话框。
- 命令名称后面的右向三角形表明指向该名称会打开子菜单。
- 如果命令有键盘快捷键,菜单会在命令名称的右侧显示该快捷键。
- 如果命令带有图标,则图标会显示在命令名称的左侧。

在“渲染”菜单中,“渲染设置”包含一个图标、一个省略号和一个键盘快捷键。
- 如果 3ds Max 窗口不够宽,不能显示所有菜单标题,则紧靠菜单栏的下方会出现一个滚动条。要访问菜单栏的隐藏部分,请拖动滚动条或单击左侧和右侧的箭头。
- 若要查看提供了菜单命令的简短描述的工具提示,请将鼠标指针短暂悬停在命令上。当工具提示显示时,按 F1 功能键可打开帮助,定位到一个有关该命令的主题。
- 要使菜单面板或子菜单处于浮动状态,请向任意方向拖动其标题栏,使其远离菜单。要使一个浮动面板随另一个浮动面板一起停靠,请将该面板拖动到另一个面板上。然后,当显示一条蓝线(指示面板将停靠的位置)时,松开鼠标按键。根据您在拖动时定位面板的位置,可以将其停靠在主面板上方或下方。
注: 浮动面板还可以停留在它在菜单上的原始位置。此外,所有浮动面板都会在退出程序时保存,并在重新启动程序后恢复。
- 要移动浮动面板或面板组,请拖动该组顶部的条。
- 要将浮动面板组恢复到菜单,请单击该组顶部的条右侧的图标。
- 当命令名称过长,无法在分配的空间上完全显示时,名称的中间部分会省略。只显示名称的开始和结束部分,中间部分会用省略号 (...) 替代。
全局菜单搜索
要在整个 3ds Max 系统(菜单和操作)中搜索特定命令,可在没有打开菜单的情况下按 X 键。这将在鼠标光标位置打开一个小的“搜索所有操作”对话框。输入搜索文本时,“搜索”对话框中会打开一个下拉列表,其中显示了匹配的操作。要选择一个操作,请单击其名称。要清除搜索字段,请单击搜索框右侧的“X”图标。要退出搜索,请选择一个命令,然后在搜索界面外单击,或按 Esc 键。
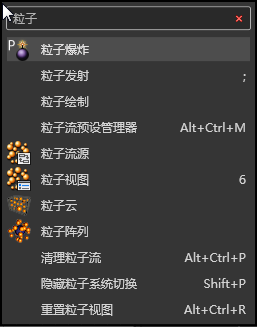
在全局搜索字段中输入文本会显示所有匹配的操作。
在 Alt 菜单系统中,“帮助”菜单的“帮助”面板中的“搜索 3ds Max 命令”也可实现此功能。