变换 Gizmo 是视口图标,当使用鼠标变换选择时,使用它可以快速选择一个轴或轴组合。
当选定一个或多个对象,并且主工具栏上的任一变换按钮(“选择并移动”、“选择并旋转”或“选择并缩放”)处于活动状态时,会显示变换 Gizmo。每种变换类型使用不同的 Gizmo。默认情况下,每个轴从三种颜色(X 轴为红色;Y 轴为绿色;Z 轴为蓝色)是指定一种颜色。移动 Gizmo 的内角点包含平面控制柄,使用相关轴的两种颜色指定其边;例如,XZ 平面控制柄的边为红色和蓝色。缩放 Gizmo 的中心区域用于均匀缩放,由三个平面控制柄围绕。

从左到右:移动 Gizmo、旋转 Gizmo、缩放 Gizmo
通过首先将鼠标定位在图标的任一轴上,然后拖动鼠标沿该轴变换选择,从而选择轴。移动对象时,可以使用平面控制柄同时沿任意两条轴执行变换。除了同时沿两个轴进行缩放的平面控制柄之外,缩放 Gizmo 的中心区域还在中心提供了均匀缩放控制柄。使用 Gizmo 无须先在“轴约束”工具栏上指定一个或多个变换轴,同时还可以在不同变换轴和平面之间快速而轻松地进行切换。
将鼠标放在任意轴上时,其变为黄色,表示处于活动状态。类似的,将鼠标放在一个平面控制柄上,两个相关轴将变为黄色。此时可以沿着所指示的一个或多个轴拖动选择。这样做可以更改“轴约束”工具栏“限制到...”设置。这意味着您可以拖动到对象上的任何区域,并且轴约束保持活动状态。对于所有对象的该变换,轴约束都处于活动状态,即使您切换到另一个变换,然后再次回到该变换也是如此。
三轴架
当未激活变换工具,且已选择一个或者多个对象时,三轴架会出现在视口中。
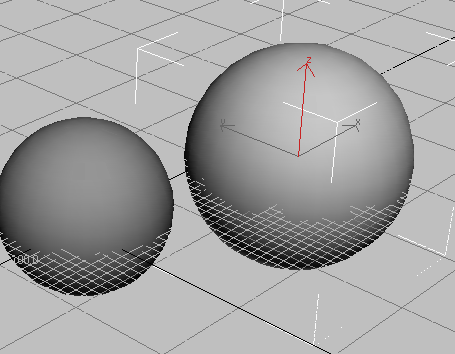
当变换 gizmo 处于非活动状态时,三轴架将出现。
每个三轴架由标记为 X、Y 和 Z 的三条线组成,并显示了以下三项内容:
- 三轴架的方向显示了当前参考坐标系的方向。
- 三条轴线的交叉点位置显示了变换中心的位置。
- 高亮显示的红色轴线显示了当前的轴约束。
移动 Gizmo
移动 Gizmo 包括平面控制柄,以及使用中心框控制柄的选项。
可以选择任一轴控制柄将移动约束到此轴。此外,还可以使用平面控制柄将移动约束到 XY、YZ 或 XZ 平面。选择聚光区位于由平面控制柄形成的方形区域内。您可以在“首选项”对话框的“Gizmo 首选项”面板上更改控制柄的大小与偏移以及其他设置。
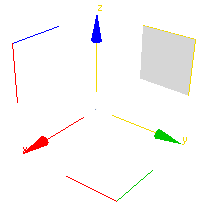
选定了 YZ 轴的移动 Gizmo。
通过拖动中心框,可以将平移限制到视口面板。要禁用这个可选控件,请禁用在屏幕空间内移动。
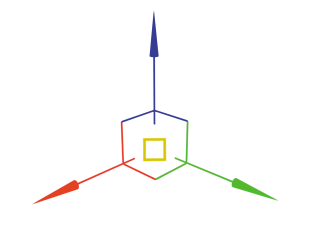
旋转 Gizmo
旋转 Gizmo 是根据虚拟轨迹球的概念而构建的。您可以围绕 X、Y 或 Z 轴或垂直于视口的轴自由旋转对象。
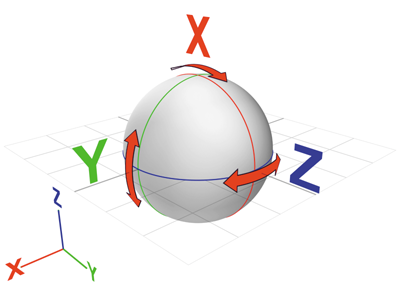
轴控制柄是围绕轨迹球的圆圈。在任一轴控制柄的任意位置拖动鼠标,可以围绕该轴旋转对象。当围绕 X、Y 或 Z 轴旋转时,一个透明切片会以直观的方式说明旋转方向和旋转量。如果旋转大于 360°,则该切片会重叠,并且着色会变得越来越不透明。3ds Max 还显示数字数据,以表示精确的旋转度量。
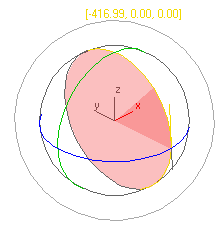
除了 XYZ 旋转,还可以使用自由旋转或视口控制柄来旋转对象。
在旋转 Gizmo 内(或 Gizmo 的外边)拖动可执行自由旋转。旋转操作的执行应该就像实际旋转轨迹球一样。
围绕旋转 Gizmo 的最外一层是“屏幕”控制柄,使用它可以在平行于视口的平面上旋转对象。
可以在“首选项”对话框的“Gizmo 首选项”面板上调整“旋转 Gizmo”的设置。
缩放 Gizmo
缩放 Gizmo 包括平面控制柄,以及通过 Gizmo 自身拉伸的缩放反馈。
使用平面控制柄可以执行“均匀”和“非均匀”缩放,而无须在主工具栏上更改选择:
- 要执行“均匀”缩放,请在 Gizmo 中心处拖动。
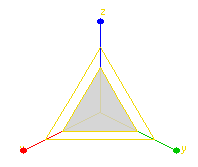
选定了“均匀”缩放的变换 Gizmo。
- 要执行“非均匀”缩放,请在一个轴上拖动或拖动平面控制柄。
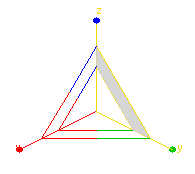
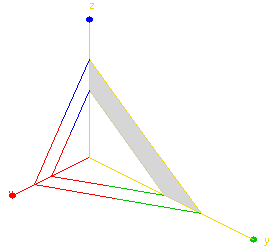
顶部:选定了 YZ 平面控制柄的缩放 Gizmo
底部:在 YZ 平面上进行的“非均匀”缩放
缩放 Gizmo 通过更改其大小和形状提供反馈;在执行均匀缩放操作时,Gizmo 将随着鼠标的移动而增大或缩小,在非均匀缩放时,Gizmo 在拖动的同时将拉伸和变形。但是,释放鼠标按钮后,Gizmo 将恢复为其原始大小和形状。
可以在“首选项”对话框的“Gizmo 首选项”面板上调整“缩放 Gizmo”的设置。
注意
使用变换 Gizmo,会将默认轴约束设置为上次使用的轴或平面。
如果“锁定选择集”已启用,则可以在视口中任意位置拖动,以变换对象。但是,拖动轴仍会沿该轴应用约束。
过程
示例:探讨变换 Gizmo 的使用:
- 重置 3ds Max,然后创建一个球体,再单击
 (选择并移动)。
(选择并移动)。
变换 Gizmo 会显示在该球体的中心。由于“轴约束”工具栏上的默认轴约束是 XY 平面,因此变换 Gizmo 的 X 和 Y 轴为黄色(处于活动状态),而 Z 轴为蓝色。
- 使用
 (环绕)调整透视图,以便更好地查看变换 Gizmo。完成这些操作后,右键单击以返回“选择并移动”。
(环绕)调整透视图,以便更好地查看变换 Gizmo。完成这些操作后,右键单击以返回“选择并移动”。
- 指向远离变换 Gizmo 的球体的任一部分,然后拖动鼠标以确认该球体已锁定到 XY 平面。
- 指向 Z 轴,然后拖动。
Z 轴变成黄色,X 和 Y 轴分别变成红色和绿色,球体将沿 Z 轴移动。
- 指向 Y 轴,然后拖动。
Y 轴变成黄色,球体将只沿 Y 轴移动。
- 指向与 X 和 Y 轴末端相对的红色和绿色角点标记,然后拖动。
球体将沿 XY 平面移动。
- 按 Ctrl+Shift+N 可打开选择锁定。
- 在视口中远离选择的任意位置拖动鼠标。
球体将沿 XY 平面移动。
- 指向 X 轴,然后拖动。
球体将只沿 X 轴移动。
对其他变换(如旋转和缩放)进行体验。尝试使用不同的参考坐标系。对子对象变换进行体验。
界面
- 更改默认颜色
-
“自定义”菜单
 “自定义用户界面”对话框
“自定义用户界面”对话框  “颜色”面板
“颜色”面板  “Gizmo 元素”
“Gizmo 元素” “活动变换 Gizmo”和“变换 Gizmo X”/“变换 Gizmo Y”/“变换 Gizmo Z”。
“活动变换 Gizmo”和“变换 Gizmo X”/“变换 Gizmo Y”/“变换 Gizmo Z”。
- 启用/禁用变换 Gizmo
-
“自定义”菜单
 “首选项”
“首选项” “Gizmo 首选项”
“Gizmo 首选项”  “启用”复选框。
注: 如果在“首选项”中禁用变换 Gizmo,则将显示标准三轴架。要切换显示 Gizmo 或三轴架,请使用“视图”菜单
“启用”复选框。
注: 如果在“首选项”中禁用变换 Gizmo,则将显示标准三轴架。要切换显示 Gizmo 或三轴架,请使用“视图”菜单 “显示变换 Gizmo”。(如果使用 Alt 菜单,则使用“场景”
“显示变换 Gizmo”。(如果使用 Alt 菜单,则使用“场景” “配置视图”
“配置视图” “显示变换 Gizmo”。)
“显示变换 Gizmo”。)
对于“首选项”对话框的“Gizmo 首选项”面板中的每个 Gizmo,都有附加控件。