利用捕捉动画工具,可以将动画从 Max 中的任何层次或对象集合传输到 CATRig。其目的在于将动画数据从任何动画层次“捕捉”到 CATRig。虽然捕捉动画是导入过程的一部位,但也可以在运动捕获过程之外单独使用该工具。
捕捉动画的主旨在于便于运动捕获数据的导入,但它也能处理任何动画层次。将运动数据导入到 3ds Max 中后,下一步是使用捕捉动画实用程序将数据贴图到您的角色上。
自动贴图
捕捉动画中的自动贴图功能为生成源层次和 CATRig 之间的贴图提供了捷径。该功能尝试在源层次中找到与您的骨骼中的骨骼有关的骨骼,并在它们之间建立贴图关系。
在 CAT 中使用运动-捕捉-导入过程时,“自动贴图”功能会自动运行。然而,打开捕捉动画作为工具时,必须显式调用自动贴图功能。
此外,自动贴图功能还尝试依靠猜测来对齐源骨骼和 CATRig 骨骼。在某些情况下,为实现最佳贴图,有必要优化结果。
编辑骨骼对齐
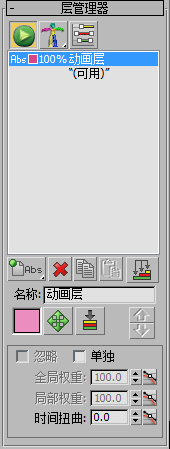
许多情况下,需要编辑 CATRig 骨骼的对齐方式,以便正确地适合源骨骼。这样做的原因可能包括:CATBone 采用不同的向上轴作为从中捕捉动画的源骨骼,或者有些软件引入了骨骼旋转偏移。
一旦开始贴图过程,就会发现 CATRig 层列表的底部添加了一个新层。此层使用能保留 3ds Max 动画约束的特殊控制器。它还存储偏移,并且能够调整所传输运动的比例以适合更小的角色。
只需选择并变换骨骼,就能编辑对齐方式。每个骨骼不继承其父对象的偏移。由于每个骨骼可单独进行编辑,所以这就简化了编辑骨骼对齐方式的过程。
此编辑存储在已指定给该骨骼的控制器中。保存捕捉动画预设文件 (*.CAM) 时,也会存储所有偏移和贴图。
贴图骨骼和层次面板锁定
捕捉动画工具使用“层次”面板  “链接信息”
“链接信息” “骨骼层次”卷展栏上的设置,确定骨骼应采用何种方式贴图。如果对 CATBone 启用“动画模式”
“骨骼层次”卷展栏上的设置,确定骨骼应采用何种方式贴图。如果对 CATBone 启用“动画模式” “锁定局部位置”,则捕捉动画工具不会将该骨骼的位置限定于源骨骼的位置。
“锁定局部位置”,则捕捉动画工具不会将该骨骼的位置限定于源骨骼的位置。
同样,如果对 CATBone 启用“动画模式” “锁定局部旋转”,则捕捉动画工具不会将该骨骼的旋转限定于源骨骼的旋转。
“锁定局部旋转”,则捕捉动画工具不会将该骨骼的旋转限定于源骨骼的旋转。
故障排除
有时,在使用捕捉动画传输动画数据的过程中,可能不会得到想要的结果。这可能是因为源数据不是人体形状骨骼,或者源数据不符合标准命名惯例,或者源骨骼中可能存在会导致自动贴图功能失效的旋转偏移。
以下过程提供了一些有关解决贴图问题的建议:
- 从转到
 “运动”面板
“运动”面板  “层管理器”并删除由自动贴图创建的所有动画层开始。
“层管理器”并删除由自动贴图创建的所有动画层开始。 - 使用动画捕捉及拖放法将源骨盆贴图到 CATRig 的骨盆。
-
 选择 CATRig 骨盆,并使用“局部”坐标系将其旋转到正确方向。
选择 CATRig 骨盆,并使用“局部”坐标系将其旋转到正确方向。 - 贴图另一个主要组件,如胸腔。为此,可以在选择 CATRig 胸腔后,使用右键菜单
 “贴图骨骼”功能。
“贴图骨骼”功能。 - 如果需要,再一次
 在局部轴上进行旋转以纠正方向。
在局部轴上进行旋转以纠正方向。 - 对层次的其余部分重复步骤 4 和 5,先从主要组件(如头部)开始,然后顺着层次往下:肢体骨,接着是掌骨/踝骨。 提示: 在某些情况下(特别是贴图腿骨时),在 FK 中执行手动贴图会比在 IK 中更成功。为此,选择骨骼,并在“运动”面板
 “肢体动画”卷展栏中,将 IK/FK 滑块拉到最右边,即值为 1.0。
“肢体动画”卷展栏中,将 IK/FK 滑块拉到最右边,即值为 1.0。 但在贴图 IK 目标(如脚部平台)时(顺便提一下,这通常会转到源层次的脚趾或脚),可能需要还原 IK 才能看见正确的方向。
- 一切看来正确无误后,用 CAM 文件保存贴图,以便需要时进行还原。
过程
要在直接导入到 CATRig 的运动捕获数据中使用自动捕捉功能,请执行下列操作:
- 通过直接将运动捕获数据导入到 CATRig,访问“捕捉动画”对话框。
- 在“捕捉动画”对话框中,展开“CATRig 贴图”卷展栏。
可以同时查看“源节点”列表和“目标 CATRig”列表中的层次。“捕捉节点”列表显示将由相应的 CATRig 骨骼捕捉动画的源节点,此列表通过自动贴图功能填充。在导入过程中自动执行自动贴图。
- 在“运动”面板上,检查“层管理器”卷展栏。
它包含由自动贴图创建的贴图层。
- 单击“捕捉动画”。
源装备动画在播放的同时会传输到新(“塌陷”)动画层中的 CATRig,目前该新层也位于“层管理器”列表中。
- 单击“捕捉动画”对话框右上角中的“关闭”按钮 (X)。
如果启用“关闭时删除源”,则会出现一个小对话框,询问是否要删除源层次并移除贴图层。单击“是”执行这两个操作,单击“否”取消这两个操作。通常,单击“是”。
要在单独导入的运动捕获数据中使用动画捕捉功能,请执行下列操作:
- 将 CATRig 添加到场景。
- 使用标准 3ds Max 导入功能,将运动捕获数据(如 HTR 文件)导入到场景中。
- 找到导入的运动捕获层次的根节点;通常,这是最上方的父对象,在“从场景选择”对话框或“场景资源管理器”列表中可见。在 character studio Biped 中,它是 Bip001(默认名称)对象。在 HTR 文件中,它通常是虚拟辅助对象。
- 从“动画”菜单
 “动画 - CAT”子菜单中,打开“捕捉动画”对话框作为工具。
“动画 - CAT”子菜单中,打开“捕捉动画”对话框作为工具。 - 在“捕捉动画”对话框中,单击“源对象”按钮,然后选择导入层次的根节点。
- 在“捕捉动画”对话框中,单击“目标装备”按钮,然后选择要向其传输动画的装备 CATParent。
- 在“捕捉动画”对话框中,展开“CATRig 贴图”卷展栏。
可以同时查看“源节点”列表和“目标 CATRig”列表中的层次。尚未完成任何贴图;因此,“捕捉节点”列表为空,而且“捕捉动画”按钮不可用。
- 单击“自动贴图”按钮。
在短暂停顿后,“捕捉节点”列表将显示其动画将由相应 CATRig 骨骼捕捉的源节点。
- 单击“捕捉动画”。
源装备动画在播放的同时会捕捉到新动画层中的 CATRig,目前该新层位于“层管理器”列表中。
- 单击“捕捉动画”对话框右上角的“关闭”按钮。
如果启用“关闭时删除源”,则会出现一个小对话框,询问是否要删除源层次并移除贴图层。单击“是”执行这两个操作,单击“否”取消这两个操作。通常,单击“是”。
对骨骼手动贴图:
- 从“源节点”列表中,将要贴图的骨骼拖动到“目标 CATRig”列表中与之匹配的项目。例如,将源骨盆骨骼拖到 CATRig 骨盆骨骼处。
释放鼠标按钮后,源骨骼名称将出现在“捕捉节点”列表中,并且位于要贴图到的目标骨骼旁边。
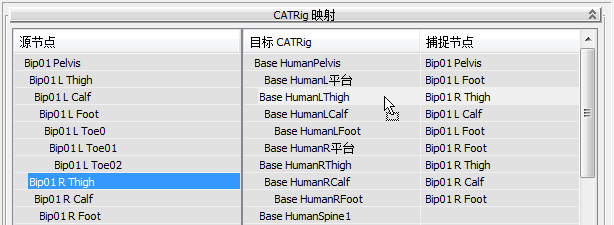
- 选择要贴图到的目标骨骼,右键单击,并从工具 2 象限中选择“贴图骨骼”。然后,单击要贴图的源骨骼。
仅当使用手动方法贴图了至少一个骨骼后,才会出现“贴图骨骼”四元菜单命令(参见前文)。
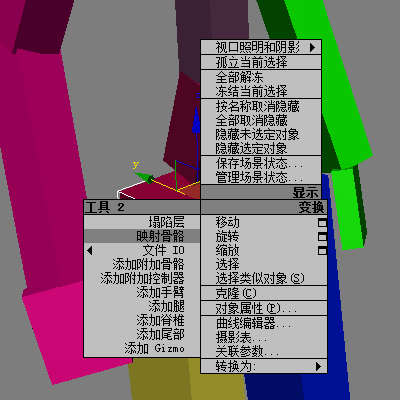
如果自动贴图结果不符合您的贴图需求,则可以通过以下某种方式手动对骨骼贴图:
界面
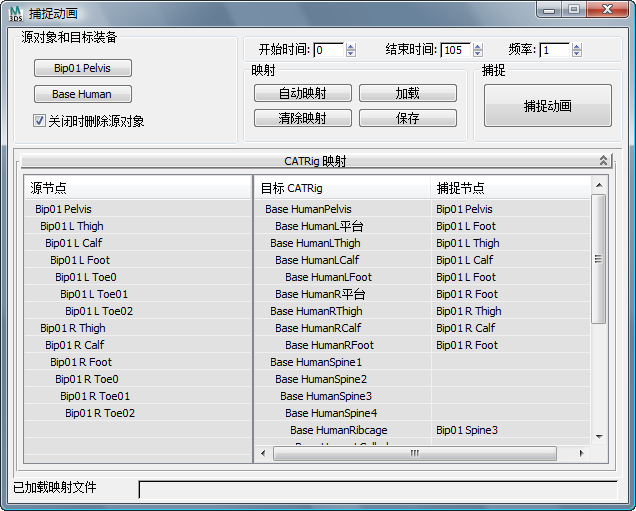
- 源对象
-
单击以选择从中捕捉动画的层次。在运动捕获导入期间,这是从运动捕获数据创建的层次,并且对象是自动选定的。
当使用捕捉动画作为工具,而不是作为导入过程一部分时,按钮标签将由层次根节点的名称所取代。
- 目标装备
-
单击以选择要向其贴图动画的 CATRig。当调用捕捉动画工具作为部分导入过程时,目标装备是指要捕捉到的装备,因此它是自动选定的。
- 关闭时删除源
-
启用该选项并退出捕捉动画时,会出现一个小对话框,询问是否要删除源层次并移除贴图层。单击“是”执行这两个操作,单击“否”取消这两个操作。
- 开始时间/结束时间
-
捕捉的第一帧和最后一帧。
- 频率
-
按所创建的关键点确定帧数。例如:1 表示每帧一个关键点;2 表示每隔一帧一个关键点。
- 自动贴图
-
生成数据与 CATrig 之间的近似贴图。
当通过 CAT 导入运动捕获数据时,自动贴图会自动完成。只有在以下情况下才需要单击此按钮:将捕捉动画用作工具,或者已更改或已清除贴图并希望还原自动贴图。
- 加载
-
单击以加载贴图排列,并保存在 CAM 文件中(参见下文“保存”)。
- 清除贴图
-
移除当前贴图。
- 保存
-
将当前贴图另存为 CAM 文件,以备后用。
将贴图另存为 CAM 文件后,可以避免每次捕捉时重新配置该贴图。
- 捕捉动画
-
在由“开始时间”值和“结束时间”值指定的帧范围内,创建关键帧。捕捉动画可以将实时贴图烘焙到 CATRig 上的关键帧。
仅当“源节点”列表和“目标 CATRig”列表中的组件已相互映射后才可用。
“CATRig 贴图”卷展栏
“CATRig 贴图”卷展栏由两个独立的滚动列表组成。
若要手动映射装备组件,请将某个项目从“源节点”列表拖到“目标 CATRig”列表的相应项目(例如,骨盆对骨盆)。从此以后,源节点将出现在“捕捉节点”列表中,并且位于将其指定给的 CATRig 节点旁边。
或者,软件会在通过 CAT 导入运动捕获数据时,或使用 3ds Max 导入功能导入运动捕获数据后自动执行贴图;请参见过程以了解详细信息。
- 源节点
-
列出从中捕捉动画的层次。通过单击“源对象”按钮填充此列表。
- 目标 CATRig
-
列出要向其传输已捕捉动画的层次。
- 捕捉节点
-
显示其动画将传输到相应 CATRig 层次成员的“源节点”列表项(如果有)。