肌肉股是一种用于角色蒙皮的非渲染辅助对象,其作用类似于两个点之间的 Bezier 曲线。股的精度高于 CATMUscle,而且在必须扭曲蒙皮的情况下可提供更好的结果。
CATMuscle 最适用于肩部和胸部的蒙皮,但对于手臂和腿的蒙皮,肌肉股更加适宜。
下图显示了用于使用二头肌的肌肉股。
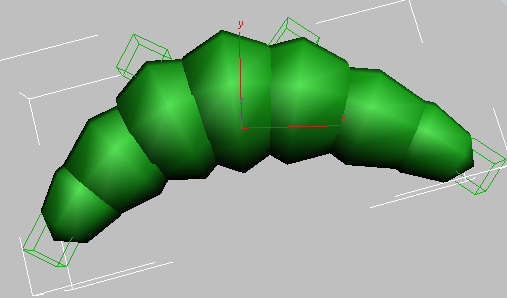
刚刚创建的肌肉股,适合形成二头肌
在“创建”面板打开的情况下,您可以使用鼠标塑造肌肉股。但其大部分属性需要在“修改”面板中进行设置。
完成二头肌的修改后,请执行下列操作:
- 将(父对象)一端附加到上臂的顶部(即附加到 CATBone)。
- 将另一端附加到稍低于前臂顶部的位置。
- 使用肌肉股(而不是 CATBone)驱动蒙皮。
一只手臂修改完毕后,可以轻松创建一个手臂副本(包括所有 CATBone、肌肉股、蒙皮等),即原始手臂的一个镜像。
过程
要创建肌肉股,请执行下列操作:
- 在
 创建面板上,单击
创建面板上,单击  (“辅助对象”),然后从下拉列表中选择“CAT 对象”。在“对象类型”卷展栏中单击“肌肉股”。
(“辅助对象”),然后从下拉列表中选择“CAT 对象”。在“对象类型”卷展栏中单击“肌肉股”。 - 在视口中单击左键以设置一个端点,然后移动鼠标。
此时可以设置第一个端点控制柄的角度。您也可以稍后对其进行调整。
- 单击以设置控制柄角度。
- 再次移动鼠标。
此时可以设置肌肉股的总长度,以及控制柄的大小。您也可以稍后对其进行调整。
- 单击以创建第二个端点,从而设置长度。
- 再次移动鼠标以设置第二个端点的控制柄角度,然后单击完成肌肉股。
此后,可以通过移动端点辅助对象来调整肌肉长度,通过移动控制柄调整肌肉样条线的曲率。
创建一个肌肉股需要进行四次单击操作(在启动对象的初次按钮单击之后):
要使用肌肉股,请执行下列操作:
- 创建或加载一个要向其附加肌肉的角色装备,并确定要附加肌肉的位置。
- 添加一个肌肉股对象,并将其放置在该装备上。 注: 肌肉股对象不会渲染,因此即使它在视口中显示为透过蒙皮,也不会影响最终输出。
- 根据需要设置肌肉股的参数。特别是,如果肌肉在蒙皮修改器中使用,则将“类型”设置为“骨骼”;如果计划在蒙皮包裹中使用,则将“类型”设置为“网格”。
- 在主工具栏上单击
 (选择并链接),然后从肌肉股上的一个端点辅助对象拖放到应附加该对象的骨骼。
(选择并链接),然后从肌肉股上的一个端点辅助对象拖放到应附加该对象的骨骼。 - 针对另一个端点辅助对象重复以上步骤。另外,还可以选择将端点控制柄链接到其运动将会影响肌肉曲率的对象。
- 对于任何其他肌肉股,请重复步骤 2 到步骤 5。
- 为角色创建蒙皮,并确保包括作为骨骼(具有蒙皮)或控制对象(具有蒙皮包裹)的肌肉。
界面
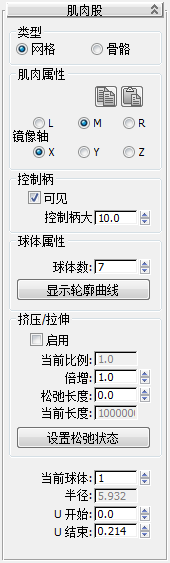
“类型”组
选择“网格”或“骨骼”。两种类型有一个共同点:移动控制柄可改变肌肉股的形状,每个控制柄在保留部分股的情况下都有自己的名称。区别如下:
“肌肉属性”组
在重命名第一个球体(默认名称为 MuscleStrand01)时,此规则也适用于“类型”设置为“骨骼”的肌肉股对象。但是,重命名第一个球体不会影响其他球体的名称,而重命名肌肉股中的任何其他球体也不会影响对象的其他组件。
-
 复制股设置
复制股设置 - 将所选肌肉股的设置复制到内存缓冲区,准备粘贴到其他股。
-
 粘贴股设置
粘贴股设置 - 将从其他肌肉股复制的设置粘贴到选定股。
- L/M/R
- 左/中/右:肌肉股所在的装备侧面。例如,可以选择“L”选项在左边设置肌肉股,然后通过指定“R”选项跨中心轴对肌肉股执行镜像操作。
- 镜像:X/Y/Z
- 肌肉股沿其分布的轴。此选项可帮助镜像系统工作。
“控制柄”组
肌肉股对象的端点有一个框形辅助对象,其中每个辅助对象都有一个控制柄,其作用类似于 Bezier 曲线结的控制柄。可以通过移动这些控制柄改变肌肉形状,也可以链接作为另一对象(如角色装备中的骨骼)的子对象的任何控制柄。然后,移动父对象(骨骼)时也会移动该控制柄,进而导致肌肉发生相应的变形。
- 可见
- 切换肌肉控制柄的显示。
通常情况下,控制柄在视口中显示为围绕肌肉的线框立方体;要禁用控制柄的显示,请禁用“可见”。
将肌肉与它们的骨骼相连并选择不再需要控制柄后,这对简化视口显示很有用。
- 控制柄大小
- 每个控制柄的大小;此选项的更改会影响所有控制柄。通常,控制柄是在创建时按照其与整个肌肉的比例来设置大小的;使用此设置可调节控制柄的大小。
“球体属性”组
- 球体数
- 构成肌肉股的球体的数量。此值越大,肌肉的分辨率越高。
- 显示轮廓曲线
- 打开“肌肉轮廓曲线”对话框,其中包含一个图形,编辑该图形可控制肌肉股的剖面或轮廓。默认情况下,肌肉的中间较厚,两端较薄,但您可以通过移动曲线上的三个点(不能为该曲线添加点)更改此设置。
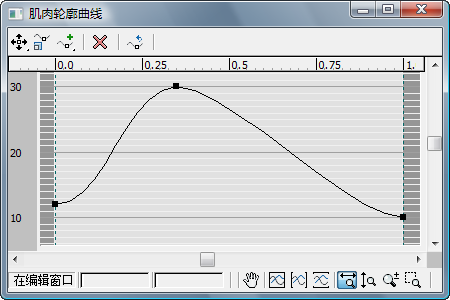
关闭对话框或再次单击“显示轮廓曲线”,完成曲线编辑。
“挤压/拉伸”组
- 启用
-
打开此选项时,更改肌肉长度将影响剖面:缩短肌肉会使其增厚(挤压),而加长肌肉会使其减薄(拉伸)。关闭此选项时,长度不会影响剖面。
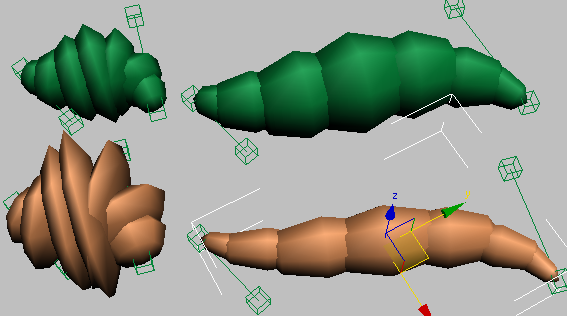
顶部:“挤压/拉伸”处于禁用状态,无论肌肉缩短(左)还是加长(右),肌肉股剖面都保持不变。
底部:“挤压/拉伸”处于启用状态,肌肉短(左)时肌肉股增厚,肌肉长(右)时肌肉股减薄。
- 当前比例
- 此只读字段显示肌肉缩放量,该数量以松弛状态(见下)和通过移动端点调整的长度为基准。
“当前比例”为 1.0 时,肌肉处于其松弛状态。“当前比例”大于 1.0 时,肌肉处于挤压状态,小于 1.0 时,肌肉处于拉伸状态。
- 倍增
- 增加或减少挤压和拉伸的量。增大此值可实现放大效果。
- 松弛长度
- 肌肉处于松弛状态(即“当前状态”= 1.0)时的长度。
- 当前
- 此只读字段显示肌肉的当前长度。
- 设置松弛状态
- 单击以设置松弛状态。此操作会将“松弛长度”设置为当前长度,将“当前比例”设置为 1.0。
此后,将肌肉缩短至小于“松弛长度”会产生挤压,加长肌肉会产生拉伸。
[球体设置组]
使用“肌肉股”卷展栏上的其余控件,可通过调整其范围设置肌肉中每个球体的长度。将“当前球体”设置为要调整的球体,然后更改“U 开始”和“U 结束”的值。
- 当前球体
- 要调整的球体。此选项可以是从 1 到 [球体数] 的任何值。
- 半径
- 此只读字段显示当前球体的半径。
- U 开始/U 结束
- 相对于球体全长测量的当前球体的范围,在此上下文中是指从 0.0 到 1.0 的范围。本质上,设置的是球体沿肌肉长度开始和结束的百分比。
要缩短球体,可加大“U 开始”或减小“U 结束”;要加长球体,可减小“U 开始”或加大“U 结束”。
例如,要使球体开始于肌肉长度的 25% 处,结束于 28% 处,请将“U 开始”设置为 0.25,将“U 结束”设置为 0.28。