![]()
“队列监视器”可以帮助适应更改需求和优先级。可以对作业进行激活、取消激活、重新排序和移除的操作,服务器可以不被指定作业,从而释放工作站的资源,或者再次上线变为可用。
可以在连接到渲染网络的任何一台计算机上运行“队列监视器”。启动后,可以连接到所有可用的网络管理器上。可以在网络上启动所需数量的“队列监视器”并且将其连接到“管理器”计算机上。除了第一个连接到“管理器”的“队列监视器”外,其他“队列监视器”显示为“只读”模式。如果已经有一个“队列监视器”连接到“管理器”,再连接时将出现此模式为“只读”模式的警告,并且在标题栏上显示“只读”。“只读”模式中,可以查看网络渲染活动,但是不能改变队列中的任何设置,除非获得队列控制。
如果要查看渲染队列中当前所有作业,首先连接到管理器,所有服务器都与此管理器进行“对话”。为达到此目的,可以通过子网掩码进行搜索,可自动连接到服务器,或者通过提供 IP 地址、提供启动管理器的计算机名,连接到指定的管理器上。
过程
要查看渲染队列中的当前所有作业,请执行以下操作:
- 在“队列监视器”工具栏上,单击
 (“连接”)。
(“连接”)。 出现“连接到管理器”对话框。
- 一旦连接到管理器,对话框记住管理器信息并且可以单击“确定”连接到同一个管理器。
如果是第一次连接,或者连接到不同的管理器,则可以使用“自动搜索”,只用单击“确定”。如果使用“自动搜索”,需要指定一个连接的管理器。在文本字段中,输入网络管理器的名称或 IP 地址。该信息与在“服务器常规属性”对话框中指定的信息相同。
- 单击“确定”。
“队列监视器”连接到网络管理器并且激活它的各个显示窗口。
要暂停一个作业,请执行以下操作:
- 在作业列表中选择一个或多个激活的或者暂停的作业。
- 执行下列操作之一:
- 在工具栏上,单击
 (“挂起”)。
(“挂起”)。 - 从“作业”菜单中选择“暂停”。
- 单击右键作业列表中高亮显示的作业名称,显示一个弹出菜单,然后选择“暂停”。
如果必要,使用
 (“刷新”)查看新的队列状态。
(“刷新”)查看新的队列状态。
- 在工具栏上,单击
当需求更改时,可以暂时取消激活一个活动的或者暂停渲染队列中的作业,或者反过来重新启动非激活状态的作业。
当暂停作业时,要将指定给此作业的服务器放到正在渲染的帧中,或继续完成对帧的写操作,这取决于作业在渲染过程中的位置。下一个暂停的作业将处于活动状态并开始渲染。
要激活一个暂停的作业,请执行以下操作:
- 选中暂停的作业(由一个灰色电影帧图标表示)。
 工具栏中“激活”按钮处于活动状态。
工具栏中“激活”按钮处于活动状态。 - 单击
 (“激活”),或者使用菜单栏或右键单击菜单。
(“激活”),或者使用菜单栏或右键单击菜单。 作业变为启动状态还是在队列中暂停(“激活”),取决于当前是否正在渲染另一个作业。
界面

“队列监视器”用户界面包含一个菜单栏、一个工具栏、一个状态显示和四个窗口:作业列表、作业信息、服务器树视图(或层次列表)以及服务器列表。
菜单栏
菜单栏包括菜单和功能:
管理器菜单
用于控制“队列监视器”和网络管理器的状态。
- 连接
-
使用“连接到管理器”对话框连接到管理器。在对话框中,启用“自动搜索”,并使用指定的子网掩码,搜索管理器,或在搜索管理器时禁用“自动搜索”,同时使用一个指定的管理器名或者 IP 地址。单击“确定”执行搜索,或者单击“取消”退出。
如果找到管理器,当前的服务器和作业显示在“队列监视器”中的各自的列表中。如果没有找到管理器,则出现一个警告。
- 断开
-
从当前管理器中断开。只有存在连接时,此选项才可用。
- 自动连接
-
启用此选项后,可以自动连接到管理器而不用显示“连接到管理器”对话框。在自动连接时将使用“连接到管理器”对话框中的所有设置。
- 请求队列控制
-
可以对渲染队列进行控制。只有当“队列监视器”在网络中的两台或多台计算机上运行时,并且不是首次运行副本的情况下,此选项才可用。
请求队列控制时,在请求用户的计算机控制信息中显示一个对话框。此对话框进行 10 秒钟倒计时,如果在此期间没有响应,或没有单击“确定”按钮,将把控制传到请求的“队列监视器”中,然后告知传送的请求者。如果请求失败,将告知请求用户。
- 请求客户端列表
-
显示一个列有网络渲染服务器的对话框,并且显示作为控制器的服务器(例如,激活的“队列监视器”)和用户名。使用此方法,可以确定当前控制队列的服务器。
- 自动刷新
-
启用此选项后,“队列监视器”每隔 20 秒将对其窗口中的信息进行一次自动刷新,或如果信息刷新频率低,信息更改时才进行刷新。禁用此选项后,要刷新窗口必须单击刷新按钮。默认设置为启用。
除非是一个人管理队列,否则建议启用“自动刷新”。禁用“自动刷新”的危险在于,可能出现于队列状态不同步的情况。例如,如果另一个用户删除一个作业,另一个却要对其进行编辑,当完成编辑后,管理器将发送一个此作业不存在的错误消息。
- 模块信息报告
-
打开“模块信息报告”对话框选择此命令。为了解决问题,此命令可以生成一个无限制的文件,此文件显示 Backburner 插件的版本和位置,并且对每个网络渲染系统显示 Backburner 应用程序。
- 属性
-
打开此窗口,窗口中显示运行网络管理器的当前计算机的设置信息,包括工作和服务器统计信息、管理器系统配置和 TCP/IP 统计信息。
- 退出
-
退出“队列监视器”程序。
“作业”菜单
用于获取渲染作业的信息。只有作业列表中至少有一个作业高亮显示,“作业”菜单中的大部分功能才可用,并且很多功能要求只有在仅有一个作业高亮显示时才可用。
还可以右键单击作业列表中的作业获取这些命令。
- 编辑设置
-
打开“作业设置”对话框,此对话框具有作业相关功能(如帧范围和输出尺寸)的设置。
- 更改优先级
-
打开“更改优先级”对话框,可以设置新的优先级或者将作业设置为关键作业。
如果更改作业的优先级以便另一个不同的作业移到列表的最前端,“队列监视器”将暂停当前的作业并对新提出的作业进行渲染。
- 克隆作业
-
对高亮显示的作业进行克隆并将克隆文件添加到列表末端。
- 从属关系
-
打开“作业依赖性"对话框,可以使用该对话框来指定必须在当前作业开始之前完成的现有作业。
- 报告
-
打开“工作报告”对话框生成一个包含作业报告的文本文件。
- 专栏选择器
-
打开“作业专栏”对话框,伴随出现一个附加的专栏,可以将其拖到作业列表标题行中。将专栏拖至标题行时,箭头表示插入专栏的位置。
如果要移除专栏,右键单击此标题,然后选择“移除此专栏”。不能移除作业专栏或命令专栏。
- 激活
-
激活暂停的作业。
- 暂停
-
暂停激活的作业。
- 重新启动作业
-
在“任务设置”中的第一帧集处启动任务。
- 归档作业
-
将一个作业保存到队列中。进行过存档的作业将从作业队列中移除并保存到“作业存档”中。
- 作业存档
-
访问作业存档,在单击“将作业存档”命令后将作业保存在此处,或者将其指定为完成时自动存档。打开“作业存档”对话框选取此命令,可以在此对话框中选择“删除”、“激活”或“刷新”作业。
- 删除
-
从队列中移除高亮显示的作业。
“服务器”菜单
用于控制和获取作业服务器的信息。
还可以右键单击服务器列表中的服务器获取这些命令。
- 指定给选定对象
-
将高亮显示的服务器指定给高亮显示的作业。
- 从选定对象中移除
-
将高亮显示的作业从高亮显示的服务器中移除。
- 从选定对象中移除组
-
从树视图中高亮显示的组中移除高亮显示的服务器。
- 专栏选择器
-
打开“服务器专栏”对话框,伴随出现一个附加的专栏,可以将其拖到服务器列表标题行中。将专栏拖至标题行时,箭头表示插入专栏的位置。
如果要移除专栏,右键单击此标题,然后选择“移除此专栏”。不能移除作业专栏或命令专栏。
- 周计划
-
为高亮显示的服务器打开“周计划”对话框,以确定服务器渲染作业的时间。
- 删除服务器
-
使用此选项可以从服务器列表中移除服务器,使其不能渲染作业。
- 属性
-
打开此窗口,窗口中显示运行网络管理器的当前计算机的设置信息,包括工作和服务器统计信息、管理器系统配置和 TCP/IP 统计信息。
- 重置服务器索引
-
使用此选项可以将性能参数重置回 0。如果更改服务器设置(如,添加内存或替换为一个高速计算机),请使用此命令,并且可以在渲染作业时,对服务器的相关性能进行重新评估。
视图菜单
- 工具栏
-
切换“队列监视器”工具栏的显示。
- 状态栏
-
切换“队列监视器”状态栏的显示。启用此选项后,在“队列监视器”窗口的底部显示状态栏并且显示状态提示。
- 保存视图...
-
保存当前窗口视图以及其中的专栏和过滤器设置。
- 加载视图...
-
加载一个已保存的视图。
“帮助”菜单
- 关于队列监视器
-
显示关于“队列监视器”程序的信息,包括版本和版权。
工具栏
包含执行各种常用“队列监视器”功能的按钮。
作业列表
作业列表窗口中列出所有当前作业,以及它们的进度和状态。另外,在每个作业名前的状态图标提供其状态的图形表示。请参见查看队列监视器中的作业和服务器。
右键单击作业名,访问“作业”菜单。
单击专栏标题,使其根据专栏内容对列表重新排序(交替点击,使其进行上升和下降排序)。右键单击专栏标题可以访问一个菜单,此菜单可以对专栏进行排序、指定对齐方式、移除专栏(如果是可选的)、访问“专栏选择器”添加可选的专栏和显示默认专栏。
作业信息窗口
作业信息窗口包含查看信息选项卡,这些查看信息是关于作业列表窗口中的单个高亮显示的作业的各方面的信息。如果没有高亮显示的作业或有多个作业高亮显示,则此窗口为空白。
可以在“作业信息”窗口中对专栏进行分类及过滤。在要过滤的专栏中单击 ![]() 并选定“专栏过滤器”选项。
并选定“专栏过滤器”选项。
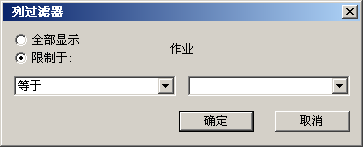
- 作业摘要
-
列出与作业相关的重要信息,包括作业选项设置和输出设置。
- 任务摘要
-
列出作业中的帧(在“任务 ID”下),以及每个帧的状态、渲染时间、渲染服务器和指定的日期和时间。
“任务 ID”下,右键单击要查看的帧,查看其输出文件。该选项只适用于已完成的任务。
- 作业详细信息
-
列出作业参数、场景统计数据和 gamma 设置。
- 错误
-
列出每一个出现错误的帧和服务器注册失败的帧,以及错误的描述,包括丢失贴图、丢失纹理坐标和非法输出目录。
服务器树视图
此窗口列出了所有“服务器”组的层次列表,可以创建、删除全局和局部“服务器”组,也可以对其重命名,并且查看可以渲染作业的服务器。
“服务器”组是将服务器进行逻辑组合,所以使用“服务器”组指定“服务器”渲染作业的操作非常容易。网络渲染中所有计算机都可以使用全局组,而只有创建局部组的计算机才能使用局部组。要创建一个全局组或局部组,请右键单击服务器树视图中任意标签,并且选择“创建全局组”或“创建局部组”。选择任意命令后,新组将以名称“新全局/局部组”出现在其各自的类别中;此时,可以通过键入新名称进行重命名。
定义一个组后,在“网络作业分配”对话框中的“服务器”列表中将以选项卡的形式显示组名。只有全局组显示在除创建此组的计算机外的计算机上。
要移除一个“服务器”组,请右键单击“服务器树视图”视口中的组名,并选定“删除”。要重命名“服务器”组,右键单击“服务器树”视图中的其名称,选择“重命名组”,然后输入新的名称。
以下是一个视图中默认的列表。单击这些项得到以下所述结果。
- 所有服务器
-
显示所有指定到当前管理器的服务器。
- 全局组
-
单击此条目旁的 + 图标,如果存在,显示全局服务器组。要查看全局组中的服务器,请单击组名。
- 局部组
-
单击此条目旁的 + 图标,如果存在,显示局部服务器组。要查看局部组中的服务器,请单击组名。
- 插件
-
显示可以由渲染网络控制的应用程序。单击此条目旁的 + 图标,如果存在,显示在渲染网络中可用的应用程序。如果需要查看安装特殊渲染应用程序的服务器,请单击渲染器名。
服务器列表
服务器列表窗口显示所有当前组中的服务器(在“服务器树”视图中选定的)。对于每个列出的服务器,窗口默认显示其状态、作业的当前渲染(如果有),以及其发给管理器的最后一条信息。此外,使用“专栏选择器”命令显示可选的细节信息。
单击专栏标题,使其根据专栏内容对列表重新排序(交替点击,使其进行上升和下降排序)。右键单击专栏标题可以访问一个菜单,此菜单可以对专栏进行排序、指定对齐方式、移除专栏(如果是可选的)、访问“专栏选择器”添加可选的专栏和显示默认专栏。
可以在“服务器列表”窗口中对专栏进行分类及过滤。在要过滤的专栏中单击并选定“专栏过滤器”选项。
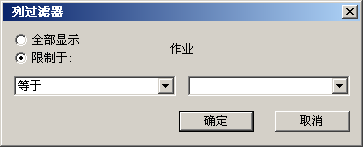
在每个服务器名前的状态图标提供其状态的图形表示。请参见查看队列监视器中的作业和服务器。
右键单击服务器名,访问“服务器”菜单。
状态提示

在“队列监视器”的底部可以看到此提示,它提供“队列监视器”中活动的非交互式显示,并且当鼠标光标指向它时,提供关于命令的帮助信息。