使用“网络作业分配”对话框来命名渲染作业、指定参与渲染的计算机以及将作业提交给渲染服务器。
在单个会话中可以提交任意多的作业。打开每个要渲染的文件,并将它们按照标准的步骤提交。每个作业放置在上次提交的作业之后。如果提交的作业中,帧输出名与队列中其他作业的名称相同,将出现警告对话框,提示是否覆盖其他作业的输出帧。
可以在任意数量的渲染服务器之间分配渲染单个图像的工作。在对单个、具有极高分辨率的用于打印的图像进行渲染时,该选项特别有用。要使用此功能,请启用“分割扫描线”选项。
过程
要使用“网络作业分配”对话框,请执行以下操作:
-
 在“渲染设置”对话框
在“渲染设置”对话框  “渲染输出”组中,单击省略号按钮,然后使用通用命名约定 (UNC) 指定输出文件的名称和路径。指定 UNC 路径的最简单方法是从“保存于”
“渲染输出”组中,单击省略号按钮,然后使用通用命名约定 (UNC) 指定输出文件的名称和路径。指定 UNC 路径的最简单方法是从“保存于” “网上邻居”开始。
“网上邻居”开始。
- 从“渲染设置”对话框
 “目标”下拉列表中,选择“提交到网络渲染”。
“目标”下拉列表中,选择“提交到网络渲染”。
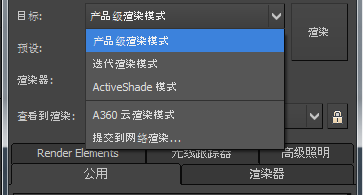
“网络作业分配”对话框将显示。
注: 在“渲染到纹理”和“图像输出事件”对话框上,可通过启用“网络渲染”复选框选择网络渲染。 - 在“网络作业分配”对话框中,指定作业名称。
默认情况下,这就是当前场景的文件名。单击“作业名称”字段旁边的加号按钮 (+) 来递增作业的名称。与“文件”对话框中的加号按钮不同,此处的加号按钮不会自动启动作业。
注: 3ds Max 不允许提交多个同名的作业。 - 确定是自动还是手动查找管理器。默认情况下,3ds Max 使用在对话框中指定的网络掩码来自动搜索管理器。或者,启用“手动搜索”,然后输入运行管理器程序的计算机名称或其 IP 地址。
- 单击“连接”可继续。
可以看到用于网络渲染的所有服务器列表。每个服务器都使用有色图标标记,用来表示其当前状态:
- 绿色
-
正在运行但没有渲染任何作业。
- 黄色
-
正在渲染另一个作业。可以将作业指定给繁忙的服务器,然后服务器将按接收的顺序对该作业进行渲染。
- 红色
-
故障。重启服务器,或参见故障排除以了解有关故障服务器的更多信息。
- 灰色
-
不存在。确认服务器正在运行,并且它没有在周计划中被禁用。请参见《Autodesk Backburner 用户手册》中的“使用 Backburner 监视器计划渲染节点的可用性”,网址为 www.autodesk.com/backburner-documentation-chs。
如果渲染服务器在某个工作站上运行,而该工作站还存在一个 3ds Max 的交互式会话,则仍可以选择该服务器进行渲染。这种情况下将启动 3ds Max 的另一个副本来执行网络渲染。
右键单击服务器的名称然后选择“属性”,可以查看特定服务器的统计信息。
- 确定是要使用选定服务器,还是所有服务器,抑或是一组服务器。
- 单击“提交”可将作业发送到渲染队列中。
界面
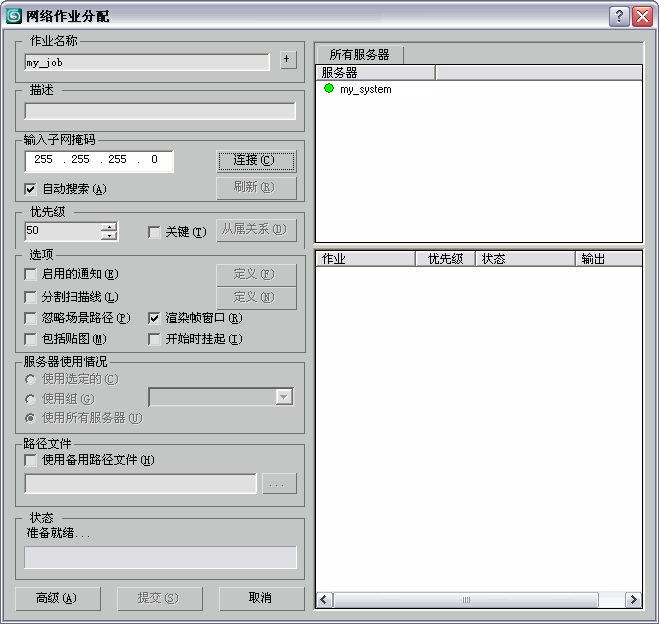
“作业名称”组
- [“作业名称”字段]
- 输入作业的名称。这是必填字段。该字段旁边的加号 + 按钮会将递增编号添加到名称中(Job01、Job02 等等)。
注: 3ds Max 不允许提交多个同名的作业。
“描述”组
- [“描述”字段]
-
输入作业的描述(可选)。
“输入子网掩码”/“输入管理器名称或 IP 地址”组
- [“管理器名称或 IP 地址”字段]
- 禁用“自动搜索”后,输入网络管理器计算机的名称或其 IP 地址。
- [“子网掩码”字段]
- 启用“自动搜索”后,输入自动搜索的子网掩码。有关使用子网掩码的信息,请参见配置 TCP/IP。
- 连接/断开
- 连接到网络管理器。3ds Max 将连接保留为全局设置,这样只有当您要指定备用管理器时才需要对其进行更改。如果连接到网络管理器上,单击“断开”以从当前的管理器上断开连接,然后就可以选择其他管理器。
- 自动搜索
- 确定在您单击“连接”时,3ds Max 是连接到特定的管理器,还是使用子网掩码来搜索管理器。如果禁用此选项,3ds Max 会尝试连接到此组中指定的管理器。启用该选项后,将使用指定的子网掩码在网络中搜索管理器。
- 刷新
- 更新服务器和作业列表。
默认情况下,所有服务器都用于作业。禁用“选项”组
 “使用所有服务器”复选框后,可以选择一个或多个服务器来渲染作业。如果要渲染为多帧文件格式,比如 AVI 或 MOV 文件,只可以选择一个服务器。
“使用所有服务器”复选框后,可以选择一个或多个服务器来渲染作业。如果要渲染为多帧文件格式,比如 AVI 或 MOV 文件,只可以选择一个服务器。
“优先级”组
- 优先级
- 指定作业的优先级排列。此设置值越低,作业的优先级就越高。默认设置为 50。
例如,将优先级为 1 的作业(作业 B)提交给正在对优先级为 2 的作业(作业 A)进行渲染的网络管理器。因为作业 B 具有更高的优先级,所以作业 A 将被挂起并且对作业 B 进行渲染。当作业 B 完成后,3ds Max 将继续对作业 A 进行渲染。
如果两个或多个作业具有相同的优先级,则将按照提交的顺序来执行。
- 关键
- 将作业发送到队列的头部,以取代现有作业。如果服务器当前正在进行渲染并且关键作业被发送到队列中,则该服务器将停止渲染当前的作业,而开始渲染那个新作业,即关键作业。当关键作业渲染完毕后,服务器将返回到队列中指定的下一个作业。
- 从属关系
- 打开“作业依赖性”对话框,可以使用该对话框来指定必须在当前作业开始之前完成的现有作业。
“选项”组
- 启用的通知
- 允许 3ds Max 通过电子邮件发送与渲染相关的消息。启用该选项后,其“定义”按钮可用。有关详细信息,请参见“通知”对话框主题。
- 定义
- 打开“通知”对话框,其中可以设置通知参数。
- 分割扫描线
- 在渲染服务器中细分每个帧的渲染。在对单个、具有极高分辨率的用于打印的图像进行渲染时,该选项非常有用。有关详细信息,请参见“条带设置”对话框主题。
启用“分割扫描线”后,其“定义”按钮可用。
注: 此功能不支持“渲染元素”。而且,在启用“投影贴图”和“子对象层级”的同时渲染到纹理时,此功能不可用。 - 定义
- 打开“条带设置”对话框,在该对话框中可以设置“分割扫描线”选项的参数。
- 忽略场景路径
- 禁用该选项后,服务器会尝试将场景文件从管理器复制到服务器。如果管理器运行在 Windows 2000 Professional 上,则只有 10 个服务器将复制管理器上的文件,任何超过限制 10 的计算机都将使用 TCP/IP 来检索该文件。启用该选项后,服务器将只通过 TCP/IP 来获取文件。默认设置为禁用。
- 渲染帧窗口
- 在渲染期间,在所有运行 serverapp.exe(不是 serversvc.exe)的服务器上显示“渲染帧窗口”。默认设置为启用。
- 包括贴图
- 将场景连同其所有贴图、任何插入的 Xref 和其贴图都存档到专门格式的压缩文件中。该压缩文件被发送到每个服务器,在服务器上解压缩到 3ds Max 子目录 \network 下名为 serverjob 的临时目录中,然后进行渲染。默认设置为禁用。
如果仅可以访问 Internet 上的服务器或网络设置比较慢,则可以使用此功能。这并不意味着此功能可以用于繁重的制作。但是,如果不使用此功能,首先必须确保所有网络服务器都可以访问场景中的所有贴图和 Xref 路径。
- 开始时挂起
- 将已命名的作业添加到处于非活动状态的队列中。不会开始处理作业,直到从 Backburner 监视器中手动激活它为止。请参见《Autodesk Backburner 用户手册》中的“监视和管理作业”,网址为 www.autodesk.com/backburner-documentation-chs。
“服务器使用情况”组
可以选择使用所有可用服务器、某组中的所有服务器或者选定服务器。有关服务器组设置方法的说明,请参见《Autodesk Backburner 用户手册》中的“配置服务器组”,网址为 www.autodesk.com/backburner-documentation-chs。在 3ds Max 设置中,以组的形式设置服务器非常有用。例如,在高峰时段,可以为一组高性能服务器指定优先级较高的作业。
- 使用选定服务器 仅使用已经在“服务器”列表中突出显示的服务器。
- 使用组 使用组中的所有服务器。
提示: 请注意,这些服务器将会指定给 Autodesk Backburner 监视器中的某个组。
[组下拉列表] 选择要用于渲染的服务器组。
- 使用所有服务器 使用活动服务器组中的所有服务器来渲染作业。在提交多帧渲染作业后,此选项才可用。
“路径文件”组
- 使用备用路径文件
- 允许您以 MXP 格式指定一个备用路径文件。渲染服务器可以使用此文件来查找主贴图路径上找不到的位图。启用后,可以在该复选框下方的字段中手动输入路径和文件名,或者单击
 (浏览)按钮,浏览到 MXP 文件。
注: 使用配置用户路径创建 MXP 文件。
(浏览)按钮,浏览到 MXP 文件。
注: 使用配置用户路径创建 MXP 文件。
“状态”组
显示描述作业分配当前状态的文本消息。
[“服务器”列表]
“服务器”列表位于“网络作业分配”对话框的右上方,显示连接到网络管理器后用该管理器注册的所有网络渲染服务器。“服务器”列表中有两种类型的选项卡:
- 所有服务器 列出可以用于渲染的所有可用服务器。启用此选项卡和“使用所有服务器”时,将会使用所有服务器渲染作业。
- [组名] 列出指定给某组的所有服务器。启用此选项卡和“使用组”时,将会使用该选项卡中列出的所有服务器渲染作业。
如果可用的组超过列表所能显示的空间,则在列表的右上角出现可以水平滚动组列表的箭头按钮。单击这些箭头按钮可以向左或向右滚动列表,以查看其他组选项卡。
默认情况下,每个服务器使用一个有色状态图标进行标记:
- 绿色 正在运行但没有渲染任何作业。
- 黄色 正在渲染另一个作业。可以将作业指定给繁忙的服务器,然后服务器将按接收的顺序对该作业进行渲染。
- 红色 故障。重启服务器,或参见故障排除以了解有关故障服务器的更多信息。
- 灰色 不存在。确认网络服务器正在运行,并且它没有在 Backburner 监视器中被禁用。有关在监视器中查看活动的信息,请参见《Autodesk Backburner 用户手册》中的“启动 Backburner 监视器”,网址为 www.autodesk.com/backburner-documentation-chs。
服务器列表右键单击菜单
默认情况下,只按名称列出服务器。要查看服务器的详细信息,可以在列表中右键单击其名称。就会出现带有以下选项的菜单:
- 属性
- 显示“服务器属性”对话框,该对话框显示服务器硬件和操作系统的相关信息,包括内存和磁盘空间。
- 所有服务器详细信息
- 此选项在启用后,将在服务器名称的右方显示每个服务器的所有详细信息。禁用该选项后,将还原上次保存的部分服务器详细信息,除非上次保存的是所有服务器详细信息,在这种情况下就还原为默认设置:只按名称。关于可用详细信息的列表,请参见以下项。
注: 可以使用底部的水平滚动条来滚动列表,或者用鼠标拖动右边来扩大对话框,以查看更多的详细信息。
- 部分服务器详细信息
- 打开“设置服务器属性选项卡”对话框,以指定服务器列表中显示的详细信息。该对话框提供了相应的复选框来控制以下详细信息是否显示:
- 状态:有关状态的详细信息,请参见“服务器”列表。
- CPU 数量
- 总物理内存 - 以字节表示
- 操作系统
- 工作磁盘空间 - 以兆字节表示
- 历史性能指数 - 参见下面的注意事项
- 句柄 - 计算机的十六进制标识编号
- 用户 - 当前用户名
注: 历史性能指数值在“服务器”列表窗口的“性能指数”标题下列出,提供所列服务器相对速度的信息。最快的计算机评估为 1.0,而其他服务器被评估为最快服务器的一个分数。平均时间为最快服务器两倍的计算机其指数为 0.5。每个计算机都通过测量完成每一帧所耗费的时间来进行评估,累积时间按帧数进行划分,得出以秒为单位的每帧的平均时间。有几个因素影响计算机的性能。在涉及到大文件的传输时,没有必要注重 CPU 的能力。例如,如果某个作业使用几个来自集中服务器的贴图文件,网络吞吐量的性能要比 CPU 的性能重要的多,因为大多数计算机在读取贴图上花费的时间多。另一方面,如果计算机的贴图都是本地的,那么它就有巨大的优势(本地访问对网络访问),无论使用哪个 CPU 都是如此。性能指数提供服务器渲染性能的有关信息,这有助于分析网络渲染设置以及更好地分配工作量。
[“作业”列表]
“作业”列表位于“网络作业分配”对话框的右下方,显示已提交给网络管理器的所有作业。同时也显示每个作业的优先级、状态和输出文件路径。
要更改作业设置和管理作业,请使用 Backburner 监视器。请参见《Autodesk Backburner 用户手册》中的“修改作业设置”和“监视和管理作业”,网址为 www.autodesk.com/backburner-documentation-chs。
- 高级
- 打开“高级设置”对话框,可以在其中设置“每作业超时”、“TCP 端口号”、“预渲染 MAXScript”和“作业处理”。
- 提交
- 单击“提交”可退出此对话框,并将当前作业发送到网络管理器,网络管理器将该作业放置于队列中以进行渲染。
在提交渲染作业时,如果作业要使用的输出文件名与现有作业的输出文件名相同,就会提示是否覆盖现有文件。同样,如果提交的作业名与渲染队列中的作业名相同,就会出现一个警告;单击“确定”,更改作业的名称然后再进行提交。
注: 提交作业以在管理器上 \Program Files\Autodesk\Backburner\Network\jobs\ 文件夹中创建一个文件夹。在该文件夹中为一个扩展名为 .maz 的压缩文件,该文件包含场景文件。可以使用 3ds Max 程序目录中的 3ds Max 程序,从命令提示符下提取场景。例如,要提取名为 testfile.maz 的文件,假定 3ds Max 安装在名为 \Autodesk 3ds Max 2022\ 的文件夹中,请打开命令提示符,导航至 \Program Files\Autodesk\Backburner\Network\jobs 文件夹,然后输入:“\Program Files\Autodesk\Autodesk 3ds Max 2022\maxunzip”testfile.maz。必须指定 .maz 文件扩展名;否则就会得到一条错误消息。 - 取消
- 放弃所做的更改并退出该对话框。