执行以下步骤可以将闭合多段线转换为具有选定工具特性的单个楼板或屋顶板。可以在创建对象后编辑这些特性。在多段线中绘制的第一条线将成为楼板或屋顶板的基线边缘。
如果需要创建复杂造型或有曲线边缘的造型,可基于多段线创建楼板或屋顶板。曲线边缘的平滑度(纹理线)由 2 个 AEC 显示分辨率设置(“分面精度”和“分面最大值”)控制。从 Autodesk Architectural Desktop 2007 开始,可以在创建楼板或屋顶板后调整这些设置。此外,构成曲线边缘的各个段或分面不再被视为独立的边缘;楼板或屋顶板周界上的每段圆弧被视为单个边缘。
- 在希望放置楼板或屋顶板的位置,绘制具有所需造型的闭合多段线。
- 打开包含要使用的楼板或屋顶板工具的工具选项板。
您可能需要滚动选项板才能显示所需的工具。
- 在该工具上单击鼠标右键,然后单击“将工具特性应用到”
 “线条和墙”(对于屋顶板工具,则选择“线条、墙和屋顶”)。
“线条和墙”(对于屋顶板工具,则选择“线条、墙和屋顶”)。 - 选择闭合多段线,然后按 Enter 键。
- 输入 y(是)删除此多段线,或输入 n(否)在图形中保留此多段线。
- 指定模式:
如果输入 d(直接),多段线顶点将成为楼板或屋顶板周界的顶点。在工具特性中指定的任何坡度值将被忽略。
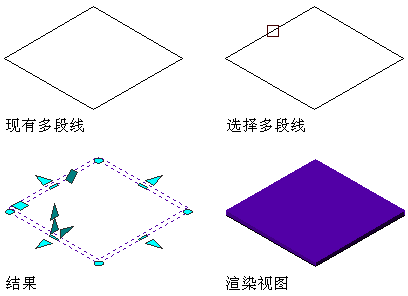
使用直接模式将多段线转换为楼板
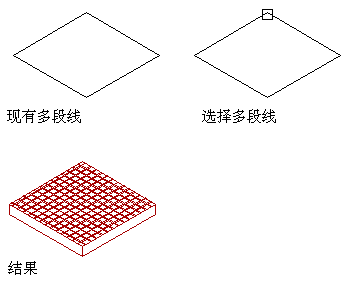
使用直接模式将多段线转换为屋顶板
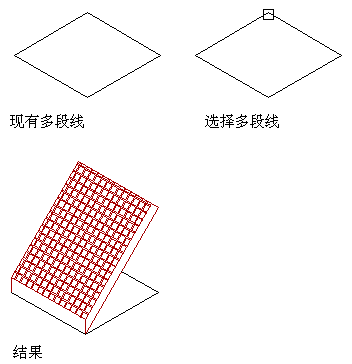
通过使用直接模式并添加坡面角度来将多段线转换为屋顶板
如果输入 p(投影),系统将提示您输入楼板或屋顶板的基准高度。第一个多段线顶点的 X、Y 坐标投影到基准高度的 Z 值。这将创建插入点。
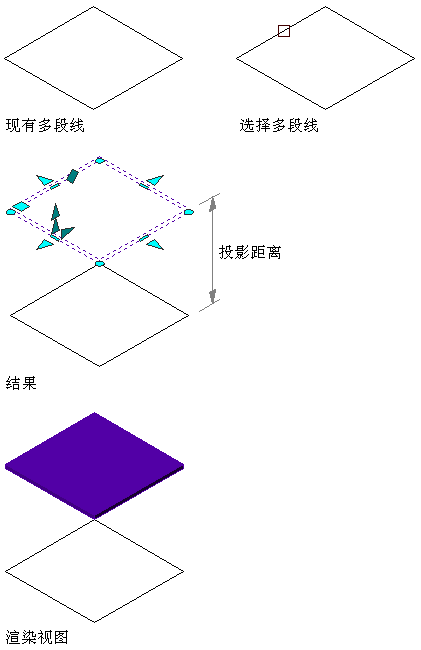
使用投影模式将多段线转换为楼板
- 如果指定了“投影”模式,请输入“基准高度”值。
- 指定楼板对齐方式:
如果希望... 则... 将楼板/屋顶板顶部与多段线(或使用投影模式时的基准高度)对齐 输入 t(顶部)。 将楼板/屋顶板中心与多段线(或使用投影模式时的基准高度)对齐 输入 c(中心)。 将楼板/屋顶板底部与多段线(或使用投影模式时的基准高度)对齐 输入 b(底部)。 将楼板/屋顶板坡度线与多段线(或使用投影模式时的基准高度)对齐 输入 s(坡度线)。 注: 此对齐方式只适用于插入楼板或屋顶板,不会保留为所插入对象的参数。 - 如有必要,请在“特性”选项板中编辑楼板或屋顶板的特性。例如,可以添加坡面角度。