项目的 PLC I/O 要求(以电子表格或数据库格式)可驱动自动生成 I/O 原理图图形。
生成 PLC 图形
-
单击

 。 查找
。 查找
- 选择电子表格,然后单击“打开”。
- 在“电子表格到 PLC I/O 实用程序”对话框中,为图形中第一个阶梯的起始线参考号输入值。指定要用于阶梯参考号的任何其他选项。
- 指定如何将模块放置在图形中。
- 单击“开始”。
AutoCAD Electrical 工具集 将根据 PLC 电子表格中的信息创建一组 PLC I/O 图形。阶梯、模块、导线内元件和导线将会自动插入。
更改并保存设置
-
单击

 。 查找
。 查找
- 选择电子表格,然后单击“打开”。
- 单击“设置”以定义图形的设置,包括:
- 阶梯的数量和方向
- 阶梯横档的数量和间距
- PLC 样式和比例
- 导线内装置的放置和间距
- 图形模板

- 单击“电子表格/表格列”可将电子表格或数据库表中的列映射到实用程序中的数据值。此对话框的第一个页面可映射总体模块信息的列数据。
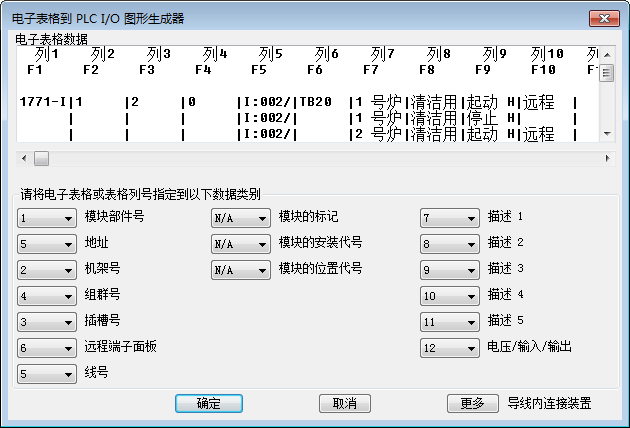
- 单击“更多”可为每个 I/O 点的最多九个导线内连接装置映射列数据。
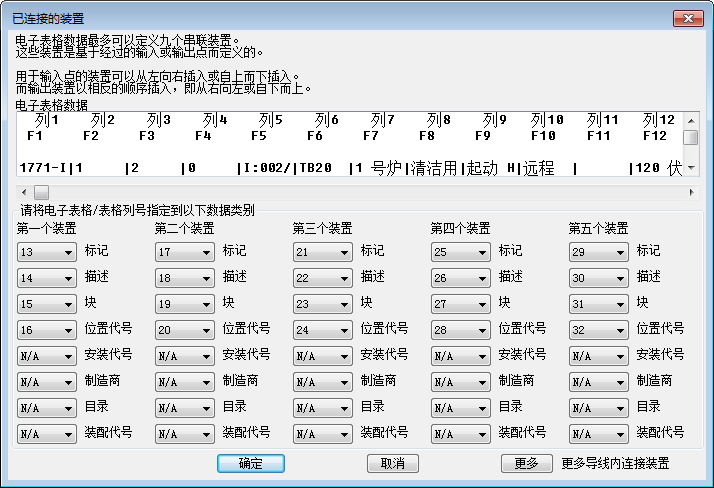 注: 如果您没有要映射到数据字段的列,则选择“不适用”。
注: 如果您没有要映射到数据字段的列,则选择“不适用”。 - 单击“确定”,直到返回到“电子表格到 PLC I/O 实用程序设置”对话框。
- 单击“保存”以将这些设置保存到一个文件,以备日后使用。
- 输入 .wdi 设置文件的文件名,然后单击“保存”。
应用保存的设置
-
单击

 。 查找
。 查找
- 选择电子表格,然后单击“打开”。
- 在“电子表格到 PLC I/O 实用程序”对话框中,单击“浏览”。
- 选择先前保存的 .wdi 文件并单击“打开”。
保存的设置将会恢复,并用于生成图形。