注: Vault 需要 64 位系统。此处显示的是 Vault Basic。
快速入门
- 启动 AutoCAD Electrical 工具集。
- 单击

 。 查找
。 查找
- 在单用户环境中,如果尚未设置工作文件夹,请启动 Autodesk Vault Explorer 并在本地计算机上设置工作文件夹,然后切换回到 AutoCAD Electrical 工具集。
在多用户设计环境中,在共享网络资源上为整个项目团队设置工作文件夹。这将允许所有用户同时访问同一数据集,并使数据保持一致。
将项目添加到 Vault
- 启动 AutoCAD Electrical 工具集。
- 单击

 。 查找
。 查找
- 在“项目管理器”中,打开要添加到 Vault 的项目。
- 在项目名称上单击鼠标右键,然后选择“Vault”
 “检入”。
“检入”。
- 按照提示进行操作。
从 Vault 打开项目
- 在“项目管理器”中,从项目选择菜单中选择“从 Vault 打开项目”。
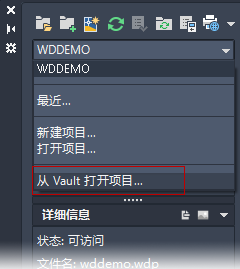
- 浏览到项目定义文件,然后选择该文件。若要维护项目中图形文件之间的关系,请检出项目中的所有文件。
- 单击“打开(全部检出)”。
检出项目
- 在“项目管理器”中,在项目名称上单击鼠标右键,然后选择“Vault”
 “全部检出”。
“全部检出”。
检入项目
- 在“项目管理器”中,在项目名称上单击鼠标右键,然后选择“Vault”
 “全部检入”。
“全部检入”。
刷新
“刷新”可检索检入的最新设计数据的只读副本。
- 若要刷新项目,请在“项目管理器”中的项目名称上单击鼠标右键,然后选择:
- “Vault”
 “刷新文件”以获取项目文件的最新版本。
“刷新文件”以获取项目文件的最新版本。
- “Vault”
 “刷新所有文件”可获取选定项目文件以及所有相关文件的最新版本。
“刷新所有文件”可获取选定项目文件以及所有相关文件的最新版本。
- “Vault”
- 若要刷新单独的图形,请在“项目管理器”中单击鼠标右键,然后选择“刷新文件”。
获取特定版本
可以检索在工作文件夹中放置了只读副本的文件或项目的过去版本。不能修改历史版本。您只能创建文件的新版本。
- 单击

 。 查找
。 查找
- 输入用户名和密码。
- 导航至该文件。
- 单击“检出”。

“获取/检出”对话框将会显示。
- 如果该对话框处于收拢状态,则单击“展开”
 。
。
- 从“版本”下拉列表中选择版本。
- 单击“确定”。
创建项目版本
- 检出项目 .wdp 文件。
- 检入项目 .wdp 文件。
即使 .wdp 未修改,如果任何图形具有较新版本,则也将创建 .wdp 的较新版本,使其与所有较新图形版本相关联。
提示: 使用 Vault Explorer 可以检查项目文件版本与相应的图形版本之间的关系。