- 如有必要,请在构件编辑器中打开参数化多视图零件。
- 在零件浏览器中,在“符号和注释平面”上单击鼠标右键,然后单击“可见”。 注: 尽管此步骤会使该平面在绘图区域中可见,但它在世界坐标系 (WCS) 中的 Z 轴上的位置高于 WCS 原点,因此可能会需要缩小来查看该平面。还可以根据需要修改该平面的位置。
- 在“符号和注释平面”上单击鼠标右键,然后单击“设置视图”。
此操作会将观察方向修改为俯视图(平面图),它是该平面的默认视图,也是绘制图例最常见的视图。但是,可以选择对绘制几何图形有帮助的任何视图。
- 使用参数化几何图形、约束和标注创建图例。
首先,使用随零件尺寸的不同而变化的模型几何图形在符号和注释平面上创建点参照和投影的几何图形。其次,在平面上创建符号几何图形。最后,添加约束和/或标注,这样零件尺寸修改时,符号也会相应地修改。
若要访问必要的命令,请展开“符号和注释平面”,在“参数化图形”上单击鼠标右键,然后使用关联菜单上的命令,如下所示。单击“添加几何图形”,然后单击“点参照”。
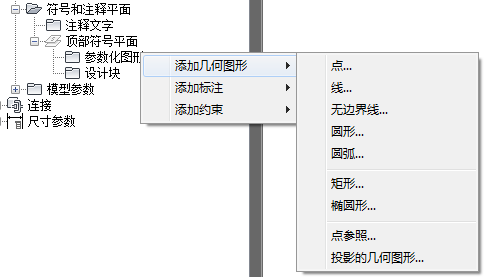
“符号和注释平面”关联菜单
若要在符号和注释平面上快速生成模型轮廓的几何图形,可以在零件浏览器中的平面上单击鼠标右键,然后选择“零件边界”。可以将轮廓几何图形用作符号几何图形的引导。完成之后,关闭“零件边界”以从平面删除轮廓几何图形(因为不能修改其尺寸)。
提示: 使用平面的关联菜单上的“隔离平面内容”、“隐藏平面内容”和“结束对象隔离”命令,显示或隐藏平面上的几何图形。 - 在绘制了符号几何图形并添加了必要的约束和标注之后,请确认在零件尺寸改变时,符号尺寸会以同样的方式改变。
- 在零件浏览器中,展开“模型参数”,在参数上单击鼠标右键,然后单击“编辑”。
- 在“模型参数”对话框中,修改模型参数值,然后单击“关闭”。
- 检查绘图区域中对模型和符号的修改。
- 如果需要,可为图例添加注释。
- 如果需要,请指定使用图例,而不是使用在俯视图(平面图)中的单线和双线显示模式中的模型生成的视图:
- 在零件浏览器中,单击
 。
。 - 在“选项”对话框中,单击“在平面图中显示符号”,然后单击“确定”。
- 在零件浏览器中,单击
- 在零件浏览器中,单击
 (保存零件族)。
(保存零件族)。 - 单击
 关闭零件浏览器。
关闭零件浏览器。
作为示例,下图将显示如何创建散流器的参数化图例。首先,将符号的边缘与散流器的边缘对齐,使用散流器上的两个角点在符号和注释平面上创建点参照。然后,为更好地查看,将隔离符号和注释平面的内容。此时,这两个点参照是平面上仅有的几何图形。
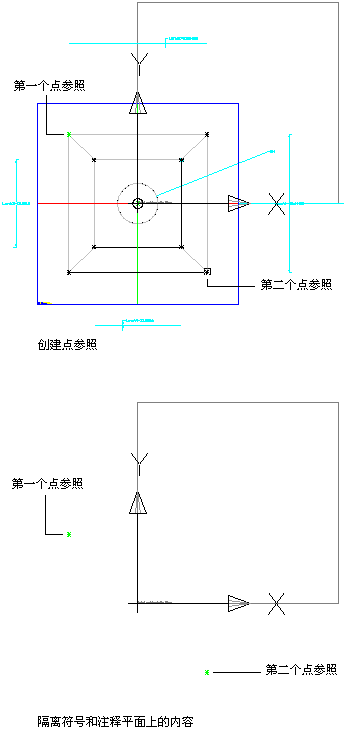
下一步,使用点参照指定角点,会绘制一个矩形来表示图例。
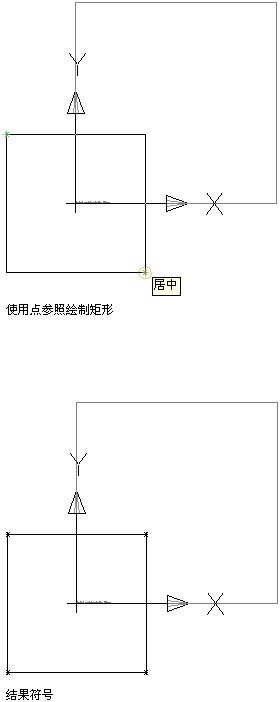
最后,要使符号随散流器按比例缩放,会将符号矩形的角点约束到底层点参照。因为点参照是基于模型的角点的,所以这可确保符号与模型保持对齐。通过为符号添加标注,并将它们的值设置为相应模型标注的名称,也可以完成此操作。这可确保在模型标注修改时修改符号标注。
提示: 若要循环重叠对象,请将光标移动到顶部上的对象的上方,然后按住 Shift 键,同时重复按空格键。若要在三维实体上循环重叠子对象(面、边和顶点),请将光标移动到顶部上的子对象的上方,然后按住 Ctrl 键,同时重复按空格键。