使用“标记输入”可将标记的 PDF、JPG 或 PNG 文件覆盖在“跟踪”工作空间中的图形之上,而使用“标记辅助”可将任何检测到的标记插入到图形中。
输入标记
- 依次单击。
- 选择要输入的 PDF、JPG 或 PNG 标记文件。
输入的标记文件可以包含手动绘制或以数字方式绘制的标记。标记文件可以是原始图形的数字副本、照片或扫描版本。
- 如果输入的标记文件未自动与图形正确对齐,则可以移动、对齐、旋转或缩放标记。
修改或对齐输入的标记文件
输入的标记会自动与现有图形对齐。但是,有时输入的标记未正确对齐,需要手动对齐。
对齐输入的文件的步骤:
- 指定一个源点,然后指定相应的目标点。要旋转输入的标记,请指定第二个源点,然后指定第二个目标点。
- 按 Enter 键结束命令。
- 选定的对象会从源点移动到目标点。如果指定第二个点和第三个点,则旋转并倾斜选定对象。
使用标记辅助插入文字
“标记辅助”标识已输入标记中的文字,这些文字可以作为多行文字或多重引线对象插入到图形文件中,或用于附加或替换图形中的现有文字。
- 输入标记后,在跟踪已打开的情况下,启用 TRACEBACK 和 MARKUPASSISTMODE。

- 单击已标识文字标记的蓝色亮显边框。将光标悬停在已识别的标记上时,即会显示“标记辅助”图标。
 “标记辅助”对话框即会打开。
“标记辅助”对话框即会打开。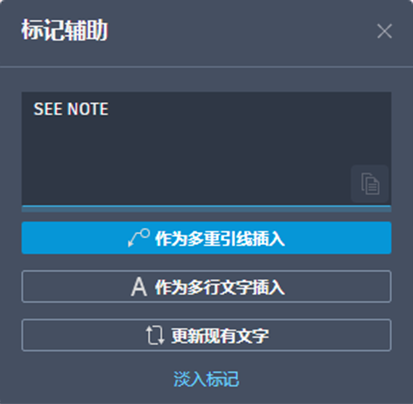
- 选择以下选项之一:
- 作为多重引线插入。启动 MLEADER 命令并将标记文字插入到图形中。作为多重引线插入后,标记将切换为淡显。
- 作为多行文字插入。启动 MTEXT 命令并将标记文字插入到图形中。作为多行文字插入后,标记将切换为淡入。
- 更新现有文字。使用标记文字可附加或替换现有图形文字。附加或替换文字后,标记将切换为淡入。
- 淡显标记。淡显标记,使其在跟踪中不可见。
- 复制到剪贴板。将文本复制到剪贴板上。
通常,“标记辅助”工具无法完全识别标记文本中的字符。这在手动写入的标记中尤为适用。幸运的是,您可以在插入文本之前使用“标记辅助”对话框编辑文本。要添加更复杂的更改或格式更改,建议将文字复制到剪贴板并在“标记辅助”对话框外编辑文字,或将文字插入图形,然后使用 MTEDIT 命令进行编辑。
使用“标记辅助”插入修订云线
“标记辅助”标识可作为修订云线插入到图形中的边界(例如,手绘圆)。
- 输入标记后,在跟踪已打开的情况下,启用 TRACEBACK 和 MARKUPASSISTMODE。
- 单击边界标记的蓝色亮显边框。将光标悬停在已识别的标记上时,即会显示“标记辅助”图标。

- 选择以下选项之一:
- 作为修订云线插入。使用亮显的边框作为定义的尺寸和形状,将矩形修订云线插入到图形中。标记将切换为淡显。
- 淡显标记。淡显标记,使其在跟踪中不可见。
“标记辅助”对话框即会打开。
使用“标记辅助”更新现有文字
可以使用标记文字来附加或替换图形中的现有文字。
- 输入标记后,在跟踪已打开的情况下,启用 TRACEBACK 和 MARKUPASSISTMODE。
- 单击已标识文字标记的蓝色亮显边框。将光标悬停在已识别的标记上时,即会显示“标记辅助”图标。

- 选择“更新现有文字”。
- 在图形中选择要更新的文字。
- 选择以下选项之一:
- 附加。打开文本编辑器,并将文本添加到现有文本的末尾。
- “替换”。打开文本编辑器,并将文本添加到现有文本的末尾。在文本编辑器中进行更改,完成后关闭文本编辑器。
- 选择删除线。 选择删除线标记,这将打开文本编辑器并添加文本以替代划线文本。
- 在文本编辑器中进行更改,完成后关闭文本编辑器。
“标记辅助”对话框即会打开。
使用带删除线的文字
“标记辅助”可识别已被划掉的文字,并允许删除文字或将文字替换为标记中的文字。
要替换现有文字,请执行以下操作:
- 单击删除线标记。“标记辅助”对话框即会打开。
- 单击“替换现有文字”。
- 单击图形中要替换的文字。
- 单击标记中要用其替换现有文字的文字。
要删除现有文字,请执行以下操作:
- 单击删除线标记。“标记辅助”对话框即会打开。
- 单击“删除现有文字”。
- 在图形中选择要删除的文字。
淡显和取消淡显标记
- 启用 TRACEBACK 后,单击“跟踪”工具栏上的“淡显标记”。或者,在命令提示下,输入 FADEMARKUP。
- 选择标记。要取消淡显,请在命令提示下输入 N,然后选择标记。
也可以通过在“标记辅助”模式下单击标记,然后从“标记辅助”对话框中选择“淡显标记”或“取消淡显标记”来淡显和取消淡显各个标记。
选择边界内的标记
使用提示“选择对象”的任何命令时,可以单击“标记辅助”边界的蓝色亮显边框以选择其中的所有 AutoCAD 对象。单击亮显的边界时,所有完全位于边界内的对象都会添加到选择集中。
带有关联 PDF 文字注释的标记
使用 Adobe 软件添加到 PDF 中的文字注释将显示,并可以作为多重引线或多行文字插入到图形中,也可以用于更新现有文字。
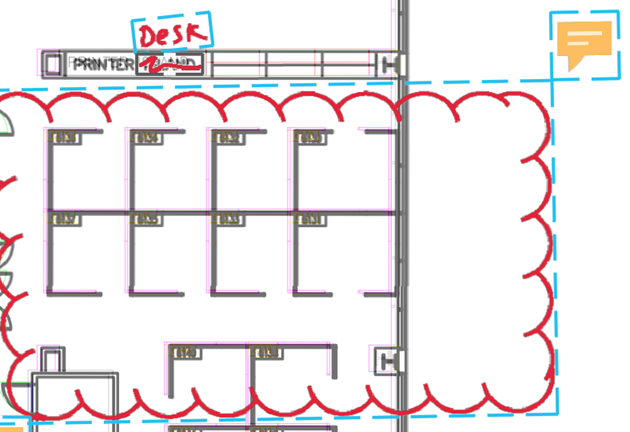
从 PDF 文字注释中插入文字的步骤:
- 单击包含 PDF 文字注释的标记。
- 将文字作为多重引线、多行文字或“更新现有文字”插入。
“标记辅助”对话框即会打开。
标记上的说明文字
“标记辅助”会检测标记文字中链接到命令(如“MOVE”、“COPY”或“DELETE”)的某些指令。 当“标记辅助”标识出某个指令时,可以单击该指令来启动关联的命令。

在移动设备上直接从相机输入标记的步骤
可以使用 AutoCAD 移动应用程序将照片作为标记输入到图形中。
- 在 AutoCAD 移动应用程序中,依次点击。
- 使用设备的相机,拍摄照片并确认图像。