使用“快速高程编辑”命令可以交互地编辑指定场地中的任何要素线或地块直线的高程或坡率。
高程将显示在顶点和高程点上,坡率将沿线段显示。 单击以编辑命令行中的值。
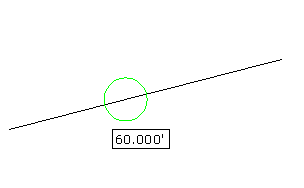
快速编辑要素线高程的步骤
- 单击

 查找。 注: 将在命令行中列出当前场地。 如果您要在所需场地中选择其他场地或对象,请输入 Site。 然后,选择图形中的对象或选择“输入”以访问“选择对象”对话框中可用场地的列表。
查找。 注: 将在命令行中列出当前场地。 如果您要在所需场地中选择其他场地或对象,请输入 Site。 然后,选择图形中的对象或选择“输入”以访问“选择对象”对话框中可用场地的列表。 - 在要编辑的几何图形上移动鼠标。
- 悬停在顶点或交点上时,三角形
 将显示。 将在工具提示中显示高程。
将显示。 将在工具提示中显示高程。 - 悬停在高程点上时,将显示圆形
 。将在工具提示中显示高程。
。将在工具提示中显示高程。 - 悬停在线段上时,箭头
 将显示。 箭头指向最接近光标的线段的终点。 该点将随坡率编辑更改其高程。将在工具提示中显示坡率。
将显示。 箭头指向最接近光标的线段的终点。 该点将随坡率编辑更改其高程。将在工具提示中显示坡率。 - 将光标悬停在无法编辑的高程或坡率上时,将显示灰色符号
 。 无法编辑的线包括诸如边坡线和动态链接的要素线等对象。
。 无法编辑的线包括诸如边坡线和动态链接的要素线等对象。
- 悬停在顶点或交点上时,三角形
- 执行以下操作之一:
- 在命令行中输入新的高程或坡率。
- 如果单击高程点,也可以输入 Surface 来打开“选择曲面”对话框,然后选择要从中获取高程的曲面。 注: 仅当图形中存在曲面时,才显示“曲面”选项。
- 如果单击坡率点,也可以输入 Slope,然后指定坡度。 它将编辑箭头所指方向的线段终点处的高程。
注: 如果将要素线用作曲面特征线并且启用了曲面的“重新生成 - 自动”设置,您可以发现每次进行编辑时将自动更新曲面。
通过选择参照点来快速编辑要素线高程点的步骤
- 单击

 查找。
查找。 - 输入 Reference。
- 选择要使用的参照点。 拾取参照点时,其将默认为场地中的点,但您也可以选择“拾取”选项以使用对象捕捉来拾取图形中的任何位置。
- 将光标围绕参照点移动时,将在屏幕上从该参照点到其最近的点之间绘制一条黄线。
- 执行以下操作之一:
- 输入坡率。 将在参照点和要素线上的点之间应用此坡率。
- 输入 Slope,然后输入坡度。 将在参照点和要素线上的点之间应用此坡度。
- 输入 Difference,然后输入高程差。 将在参照点和要素线上的点之间应用此高程差。
命令行中将显示指定给点的高程。