设置指定属性信息的 DWF 发布选项以与地图一起发布。
注: 此练习将使用您在之前的练习中创建和修改过的 build_map1.dwg 地图。
设置发布选项的步骤
- 打开前一课中完成的地图。
- 依次单击

 “打开”
“打开” “图形”。
“图形”。
- 找到 build_map1.dwg 文件。
- 选择文件,然后单击“打开”。
- 依次单击
- 依次单击

 。
。
- 在“地图信息”对话框中,选择“发布地图信息”。
- 在“地图信息”对话框中,展开列表中的项目,然后选择“Roads”和“Parcels”项目。
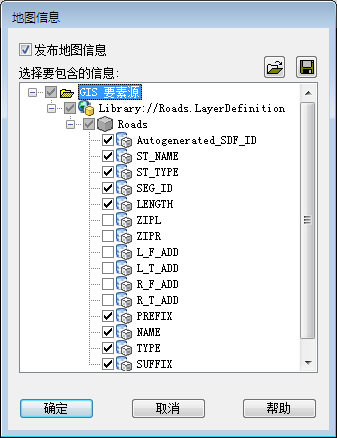
您可以在任何级别包括和排除信息。
请注意,如果选择“Roads”,则将自动选择“Roads”下的所有项。
- 要将信息发布为 XML 文件,请单击对话框(“保存”)右上角的文件图标。 为发布的文件指定一个位置。单击“保存”。
“DWF 发布”操作使用 XML 文件。
- 在“地图信息”对话框中单击“确定”。
要继续此教程,请转至练习 2:发布到 DWF。