使用 数据连接 将地图连接到包含地块数据的文件。
使用“数据连接”窗口附着任何非 DWG 数据源:
- 数据库格式,例如 Oracle 或 SQL Server
- ODBC 源,例如 Microsoft Access
- 光栅文件
- 基于 Web 的源,例如 WMS 或 WFS
- 空间数据文件,例如 SDF 和 SHP
即使您未使用数据连接来附着非 DWG 数据源,数据连接也会显示有关所有附着的非 DWG 数据源的信息。 例如,拖放到地图中的 SDF 文件将列于“数据连接”窗口中。
注: 此练习将使用您在之前的练习中创建和修改过的 build_map1.dwg 地图。
使用“数据连接”的步骤
- 如果还未进行此操作,请将教程的样例文件复制到本地驱动器中。
- 在 build_map1.dwg 文件中,在显示管理器中依次单击“数据”
 “连接到数据”。
“连接到数据”。
- 在“通过提供程序进行数据连接”下,选择“添加 SDF 连接”。
- 单击“源文件”旁的文件图标。
- 导航到从中复制样例文件的文件夹,然后选择 PARCELS.SDF。单击“打开”。
- 单击“连接”以将地块数据文件添加为数据源。
在“将数据添加到地图”下,“地块”已处于选中状态。
该要素类的坐标系显示在其名称旁边。如果该信息不正确,可以单击“编辑坐标系”来更改坐标系。
注: 只有在您知道要素的原始坐标系时才能更改引入坐标系 - 请勿更改坐标系来匹配地图。AutoCAD Map 3D 工具集会自动将每个要素从其自身坐标系转换成当前地图中的坐标系。如果您更改了坐标系,则转换可能会不正确。 - 单击“添加到地图”。
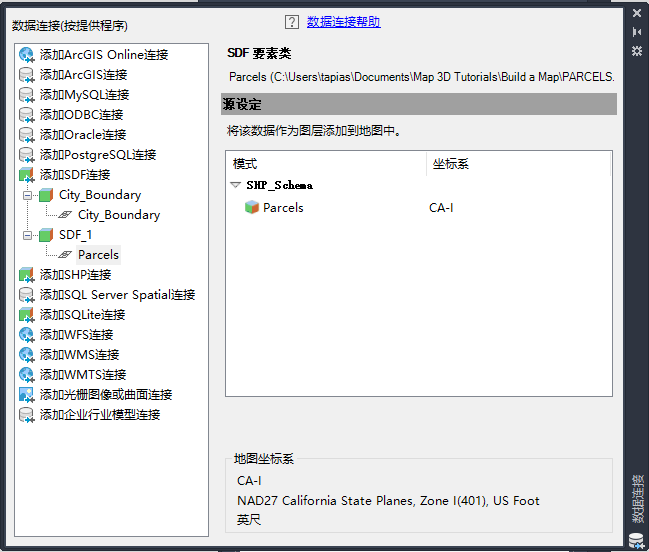
在“数据连接”窗口中,连接到数据提供程序,然后选择所需的要素类。
单击“添加到地图”时,一个名为“地块”的图层将显示在显示管理器的列表中。可以独立于地图中的其他图层来设置图层样式、保存、显示或隐藏图层。
- 保存所做的工作。单击

 “保存”。
“保存”。
要继续此教程,请转至练习 5:添加光栅图像。