
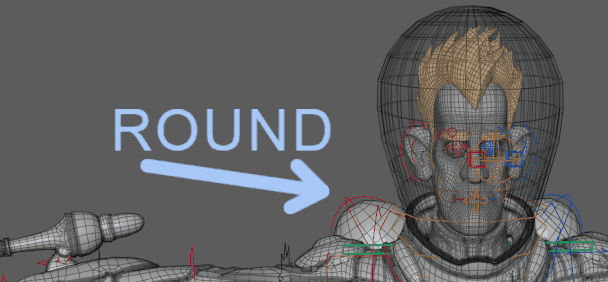
Blue Pencil 变换工具可用于选择图形的某个区域并对其进行变换(平移、旋转和缩放)。也可以使用“变换”(Transform)工具快捷菜单剪切、复制、粘贴和翻转选定区域。
若要进入 Blue Pencil 变换模式,请执行下列操作之一:
- 单击 Blue Pencil 工具栏上的 Blue Pencil“变换”(Transform)图标
 ,或者
,或者
- 在图形上单击鼠标右键,然后从 Blue Pencil 标记菜单中选择“变换”(Transform)
- 按 Esc 键退出变换模式
- 按 Backspace 键重置变换模式
- 按 Enter 键确认您的选择
注: 如果未选择任何区域并按 Enter 键,则会选择整个区域。
有关如何编辑图形的信息,请参见清理 Blue Pencil 草图。
变换选定区域
注:
Blue Pencil 必须是活动工具,才能变换图形。
- 单击 Blue Pencil 工具栏上的“变换”(Transform)图标
 以进入变换模式。也可以在图形上单击鼠标右键,然后从上下文菜单中选择“变换”(Transform)。
以进入变换模式。也可以在图形上单击鼠标右键,然后从上下文菜单中选择“变换”(Transform)。
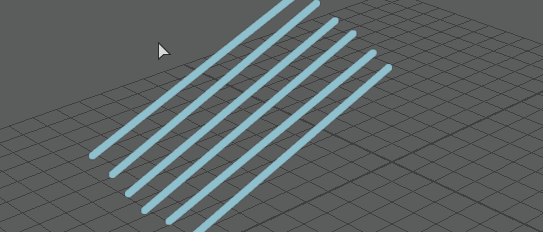
当进入 Blue Pencil 变换模式时,光标会变为白色箭头
 ,工具箱中的 Blue Pencil 图标会在右下角显示 T
,工具箱中的 Blue Pencil 图标会在右下角显示 T  。
。
- 在视口中拖动以选择要更改的区域。
注: 如果进入变换模式,但不选择区域,则 Blue Pencil 会认为整个图像都被选定。
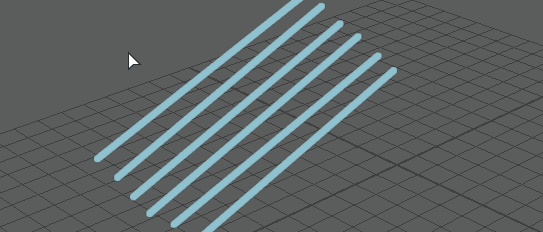
- 选择图形的某个区域后,按 Enter 键进行确认。也可以在选定区域上单击鼠标右键以显示上下文菜单,然后选择“变换”(Transform)。
- 拖动、按住 Shift 键并拖动或使用鼠标中键拖动,以平移、旋转或缩放选定区域。有关如何变换选定区域,请参见下面的修改选定区域。
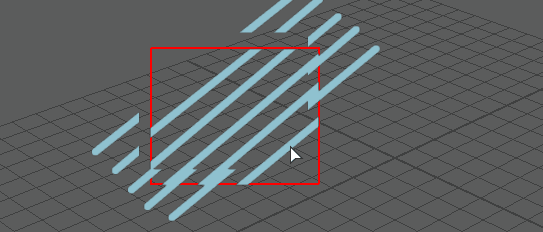
- 按 Enter 键应用变换,或在图形上单击鼠标右键并选择“应用变换”(Apply Transformation)。
- 按 Esc 键取消,或按 Backspace 键还原变换。
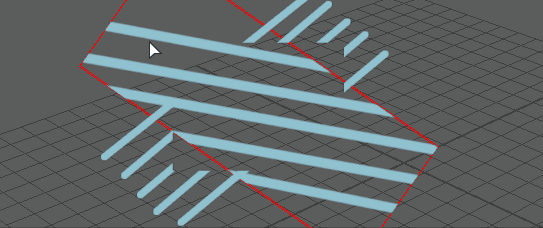
有关修改选定区域的不同方法,请参见下文。
- 平移(移动)图形
- 在变换模式下选择区域后,拖动以重新定位该区域。如果未选择区域,可以重新定位整个图像
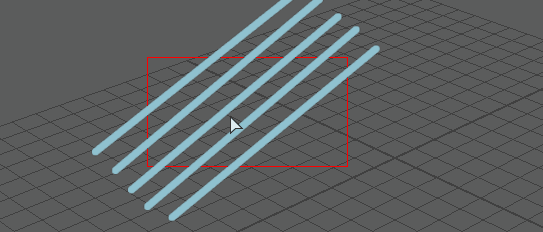
- 旋转图形
- 按住 Shift 键并在选定区域内拖动以对其进行旋转。
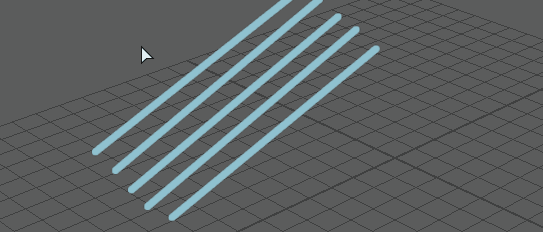
- 均匀调整大小(均匀缩放)
- 使用鼠标中键拖动,以调整受纵横比约束的选定区域的尺寸。
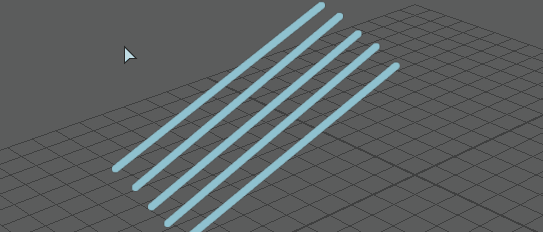
- 非均匀调整大小(非均匀缩放)
- 在选定区域内按住 Shift 键并使用鼠标中键拖动,以自由调整选定区域的尺寸。
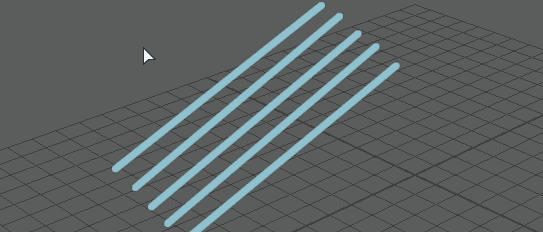
- 取消变换
- 若要撤消对选定区域所做的更改,请按 Esc 键(或在选定区域上单击鼠标右键并选择“还原变换”(Revert Transform))。
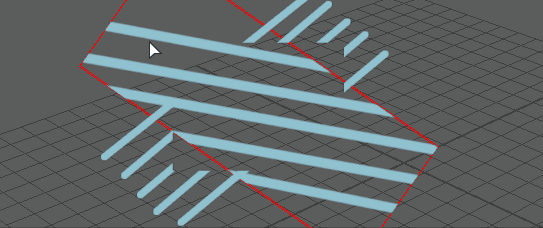
剪切、复制和粘贴
使用 Blue Pencil 变换工具,可以将选定区域剪切或复制到剪贴板,然后将其粘贴到当前图形或者其他帧或层上的图形中。
- 在 Blue Pencil 工具中进入变换模式。
- 拖动以选择一个区域。
- 在视口中单击鼠标右键以显示上下文菜单。
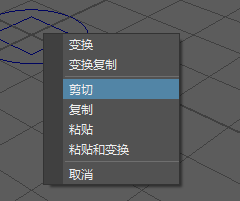
Blue Pencil 的“变换”(Transform)快捷菜单
- 从上下文菜单中选择“剪切”(Cut)。
-
“粘贴”(Paste)会将剪贴板的内容应用于当前图形。
- “粘贴和变换”(Paste and Transform)可用于重新定位要重新定位的图形。
按 Enter 键以应用变换。
可选:在剪切选定区域后
- 移动到其他帧
- 单击鼠标右键并选择“粘贴和变换”(Paste and Transform)。
- 移动粘贴的选定区域。
- 按 Enter 键以应用变换。
翻转选定区域
- 在进入变换模式(请参见上述步骤)后,在视口中单击鼠标右键以显示上下文菜单。
- 选择“变换”(Transform)以进入 Blue Pencil 变换模式。
- 再次单击鼠标右键,会发现上下文菜单发生改变,此时提供可垂直或水平翻转选定区域的选项。
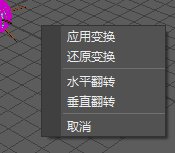
Blue Pencil 的“应用变换”(Apply Transform)快捷菜单
- 按 Enter 键应用更改,或再次单击鼠标右键并选择“应用变换”(Apply Transform)。
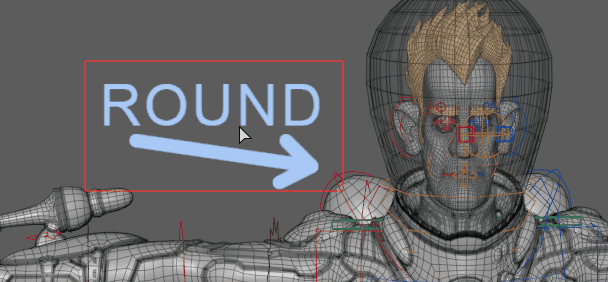
单击鼠标右键并选择“水平翻转”(Flip Horizontal)或“垂直翻转”(Flip Vertical)以翻转选定区域