借助于这些设置来使用 Blue Pencil 工具。
- 双击工具箱(Tool Box)的“上次使用的工具”(Last Used tool)区域中的 Blue Pencil 图标
 ,或
,或
- 当 Blue Pencil 是活动工具时,单击 Maya 右上角的工具设置图标

工具设置图标(带圆圈)
图形(Drawing)
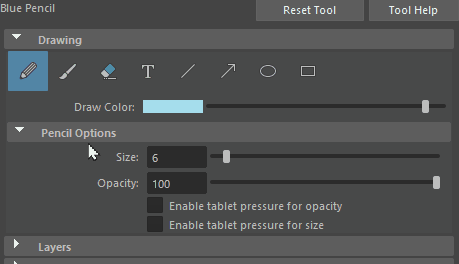
Blue Pencil 工具设置:选择工具后,每个工具的选项会显示在下方
有关如何使用 Blue Pencil 绘制工具的信息,请参见在视口中使用 Blue Pencil 进行绘制。
- 铅笔(Pencil)

-
用于在时间滑块中的当前时间进行徒手绘制。
- “铅笔”(Pencil)具有用于在绘图板上使用压力敏感型光笔的选项:“对大小启用绘图板压力”(Enable Tablet Pressure For Size)和“对不透明度启用绘图板压力”(Enable Tablet Pressure For Opacity)。“对大小启用绘图板压力”(Enable Tablet Pressure for Size)默认设置为启用,而“对不透明度启用绘图板压力”(Enable Tablet Pressure for Opacity)默认设置为禁用。
- 有关将 Maya 与绘图板结合使用的详细信息,请参见将绘图板与 Blue Pencil 结合使用和绘图板设置。
- 笔刷(Brush)

-
用于在时间滑块中的当前时间使用可配置的边硬度进行徒手绘制。
- “笔刷”(Brush)具有用于在绘图板上使用压力敏感型光笔的选项:“对大小启用绘图板压力”(Enable Tablet Pressure For Size)和“对不透明度启用绘图板压力”(Enable Tablet Pressure For Opacity)。“启用绘图板压力”(Enable Tablet Pressure)默认设置为启用。
- “笔刷”(Brush)还具有“硬度”(Hardness)滑块,用于调整笔划边的密度。
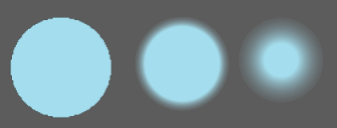
相同大小和不透明度的笔刷笔划,“硬度”(Hardness)分别设置为 100、70 和 6
-
注: 如果正在 Wacom 绘图板上绘制草图且已安装最新的驱动程序,还可以使用光笔橡皮擦进行擦除。有关将 Maya 与绘图板结合使用的详细信息,请参见将绘图板与 Blue Pencil 结合使用和绘图板设置。
- 橡皮擦(Eraser)

-
在当前帧擦除草图上的 Blue Pencil 笔划。
- Blue Pencil 的“橡皮擦”(Eraser)具有两个设置:
- “大小”(Size)滑块:用于设置橡皮擦笔划的大小
- 如果要使用压力敏感型绘图板配置橡皮擦大小,请启用“对大小启用绘图板压力”(Enable Tablet Pressure for Size)选项:使用手写笔按得越困难,橡皮擦大小扩展得越大。
-
注: 如果正在 Wacom 绘图板上绘制草图且已安装最新的驱动程序,还可以使用光笔橡皮擦进行擦除。有关将 Maya 与绘图板结合使用的详细信息,请参见将绘图板与 Blue Pencil 结合使用和绘图板设置。
-
提示: 还可以使用衰减曲线为 Blue Pencil 的“橡皮擦大小”(Eraser Size)和“不透明度”(Opacity)创建自定义预设。请参见使用衰减曲线自定义 Blue Pencil 笔刷。
- 文本(Text)

-
将文本框添加到可在其中键入内容的场景中。注: 目前,Blue Pencil 文本不支持中文或日语字符集。若要使用中文或日语字符集,请从文本编辑器将其复制并粘贴到 Blue Pencil。
- Blue Pencil 的“文本”(Text)工具具有三个设置:
- 字体(Font):选择文本的字体。
- 大小(Size):选择文本的大小。
- 不透明度(Opacity):设置文本的不透明度级别。
-
Blue Pencil 在 Windows 以外的操作系统上使用系统默认字体:
- Windows:Arial
- Macintosh:San Francisco
- Linux:Liberation Sans
- 直线(Line)

-
在屏幕上拖动以创建一条直线。使用“大小”(Size)设置为笔划设置粗细,使用“不透明度”(Opacity)设置为笔划设置不透明度级别。
- 箭头(Arrow)

-
在屏幕上拖动以创建一条带有箭头的线。使用“大小”(Size)设置为笔划设置粗细,使用“不透明度”(Opacity)设置为笔划设置透明度级别。
- 椭圆(Ellipse)

-
在屏幕上拖动以创建一个椭圆。使用“大小”(Size)设置为笔划设置粗细,使用“不透明度”(Opacity)设置为笔划设置不透明度级别。
- 矩形(Rectangle)

-
在屏幕上拖动以创建一个方形。使用“大小”(Size)设置为笔划设置粗细,使用“不透明度”(Opacity)设置为笔划设置不透明度级别。
层(Layers)
Blue Pencil 层管理器表可用于组织 Blue Pencil 层。有关如何创建和管理层的信息,请参见管理 Blue Pencil 层。
层与其摄影机一起分组。层的顺序由视口绘制顺序设置:例如,位于层管理器顶部的层是视口中的顶层。
| 图标 | 功能 |
|---|---|
 |
清除并重建摄影机列表和层。 |
 |
在 Blue Pencil 层管理器中上移选定层。请参见管理 Blue Pencil 层。 |
 |
在 Blue Pencil 层管理器中下移选定层。请参见管理 Blue Pencil 层。 |
 |
创建图层。 |
 |
从表中移除层。 |
 |
单击以防止在层上进行编辑。 |
 |
单击以允许在层上进行编辑。 |
 |
单击以将选定层设置为“静态”(Static)。“静态”(Static)层在整个动画中保持不变,适合用作背景面板,无论当前时间如何,这些面板在整个过程中都会持续存在。静态状态对所有笔划使用单帧
如果层未设置为“静态”,则视为已设置动画。“已设置动画”状态对于与动画相关的任务(如阻塞和查看)非常有用。 |
 |
单击以在视口中显示或隐藏选定层中的图形。 |
重影(Ghosting)
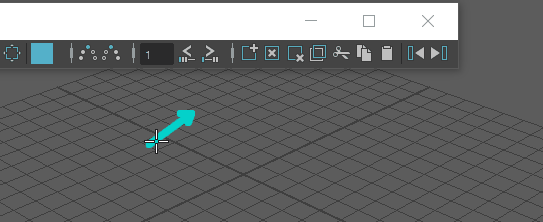
此区域包含 Blue Pencil 重影的设置。选择“重影上一个”(Ghost Previous)或“重影下一个”(Ghost Next),以配置当前帧之前或之后 Blue Pencil 帧的设置。请参见预览包含重影的 Blue Pencil 帧。
- 前帧(Pre-Frames)
- 使用滑块设置在当前帧之前要显示的 Blue Pencil 帧数。
- 后帧(Post Frames)
- 使用滑块设置在当前帧之后要显示的 Blue Pencil 帧数。
- 启用颜色覆盖(Enable Color Override)
- 双击“前帧颜色”(Pre Frames Color)和“后帧颜色”(Post Frames Color)颜色平铺以打开“颜色设置”(Color Settings)窗口,从中可以设置 Blue Pencil 重影的颜色。使用滑块设置将显示的重影数。
注: “启用颜色覆盖”(Enable Color Override)选项将出现在“重影上一个”(Ghost Previous) (
 ) 和“重影下一个”(Ghost Next) (
) 和“重影下一个”(Ghost Next) ( ) 右键单击窗口中。如果为一个设置启用该选项,则该选项将对这两个设置都变为活动状态。例如,如果设置“重影上一个”(Ghost Previous)的“启用颜色覆盖”(Enable Color Override)选项,那么也会为“重影下一个”(Ghost Next)帧启用该选项。
) 右键单击窗口中。如果为一个设置启用该选项,则该选项将对这两个设置都变为活动状态。例如,如果设置“重影上一个”(Ghost Previous)的“启用颜色覆盖”(Enable Color Override)选项,那么也会为“重影下一个”(Ghost Next)帧启用该选项。
重定时(Retiming)
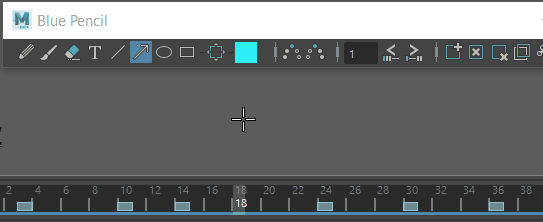
使用“重定时”(Retiming)在时间滑块上移动 Blue Pencil 帧
- 帧范围(Frame Range)
-

- 输入要偏移 Blue Pencil 帧的帧数。
-
向后重定时(Retime backward)

- 在时间滑块上将当前帧之后的 Blue Pencil 帧向后移动“将帧偏移”(Offset frames by)字段中设置的量。
- 向前重定时(Retime Forward)

- 在时间滑块上将当前帧之后的 Blue Pencil 帧向前移动“将帧偏移”(Offset frames by)字段中设置的量。
- 移动到下一帧(Move to next frame)
-

- 如果启用,重定时后,当前帧将设置为下一个 Blue Pencil 帧。
帧(Frame)
此区域包含与 Blue Pencil 工具栏相同的选定 Blue Pencil 帧设置。
有关如何管理帧的详细信息,请参见使用 Blue Pencil 帧。
| 图标 | 名称 | 行为 |
|---|---|---|
|
|
添加帧(Add Frame) |
在当前时间插入空白帧。清空当前帧。 |
|
|
复制帧(Duplicate Frame) |
在当前时间创建上一帧的相同版本,前提是那里还没有帧。
请参见使用 Blue Pencil 帧主题中的“复制帧”(Copy Frame(s))和“复制上一帧”(Duplicate Previous Frame)之间的区别部分。 |
|
|
删除帧(Delete Frame) |
移除当前时间的帧。 |
|
|
剪切帧(Cut Frame) |
移除当前时间的帧,并将其复制到剪贴板。 |
|
|
复制帧(Copy Frame) |
用于将帧复制到剪贴板,然后将其粘贴到时间滑块上的任意位置。
请参见使用 Blue Pencil 帧主题中的“复制帧”(Copy Frame(s))和“复制上一帧”(Duplicate Previous Frame)之间的区别部分。 |
|
|
粘贴帧(Paste Frames) |
将剪贴板的内容粘贴到当前时间。 |
|
|
清除帧(Clear Frame) |
清空当前帧。 |
|
|
跳转到上一帧(Jump to Previous Frame) |
将选定对象移动到上一帧。 |
|
|
跳转到下一帧(Jump to Next Frame) |
将选定对象移动到下一帧。 |








