調整導線資料的步驟
-
按一下 「主頁」頁籤
 「建立地形資料」面板
「建立地形資料」面板  「導線」功能表
「導線」功能表  「導線調整」
查找。
「導線調整」
查找。
「導線調整」 對話方塊即會顯示。
- 使用「導線來源」選項選取 TRV2 檔案以開啟。
當 TRV2 檔案在對話方塊中開啟時,預設調整方法圖形會在圖面中顯示。例如,以下插圖為套用的羅盤調整類型 (藍色) 展示了預設顏色的導線:
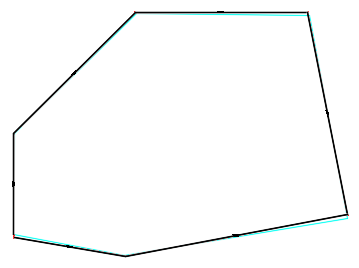
- 如果您要將調整範圍限制在導線的一部分,可以指定不同的「起點」與/或「終點」。
- 如果導線為開放,請指定「閉合點」。依預設,「閉合點」預設為與「起點」相同的點,無論導線是處於開放還是閉合狀態。
- 欲套用角度調整,請選取「角度平衡」勾選方塊,然後指定 「觀測方向」和「閉合方向」 (若導線為開放的導線)。
- 按一下「設定」以開啟「COGO 調整設定」對話方塊,您可以在其中執行以下作業:
- 將資料限制在一個或多個調整類型。
- 指定要使用的列顏色。
- 指定如何處理曲線資料。
註: 曲線本身無法調整,因此線段會在弦桿或 PI 處加入至導線以表示曲線。這些線段會成為導線的新側並且曲線會被移除。在調整導線後,您可以使用 AutoCAD 製圖工具 (如「弧」、「圓角」和「FITCURVEFEATURE」) 指令將曲線加入回到導線中。
- 檢閱閉合摘要資料和每一側的資料。
- 如果在此對話方塊中目前顯示多個方法,則從「調整以套用」清單選取要套用的調整類型,然後按一下「套用調整」。
這會將聚合線和 COGO 點加入至圖面,以表示調整的資料。
系統還會提示您將調整的資料儲存至新的 TRV2 檔案。依預設,會使用 TRV2 檔案的原始名稱,附加所套用的調整方法的名稱。
輸出導線調整報告的步驟
您可以為目前選取的調整方法輸出報告,或為所有可用的調整方法輸出報告。使用「工具區」的「工具箱」頁籤中提供的「報告設定」,以指定位於報告標頭中的「用戶端」和「準備者」資訊。
- 按一下或「檢視」頁籤


 。
。
- 在「工具箱」頁籤上,按一下
 「編輯報告設定」。
「編輯報告設定」。
- 在「編輯報告設定」對話方塊中,展開樹狀檢視,然後編輯「值」欄中的值。
以下設定可用於導線調整報告中:
- 用戶端聯絡人名稱
- 用戶端公司名稱
- 用戶端地址 1
- 擁有者籌備者名稱
- 擁有者籌備者公司名稱
- 擁有者地址 1
- 按一下「確定」。
- 在「導線調整」對話方塊中,按一下「產生報告」,然後選取以下其中一個選項:
- 要套用的目前調整:為「要套用的調整」清單中所選的方法輸出報告。
- 所有顯示的調整方法:為「導線調整」對話方塊中顯示的每種方法輸出報告。
- 在「產生報告」對話方塊中,指定報告的位置和名稱。
- 從「另存類型」清單中,選取「HTML 檔案」或「PDF 檔案」,然後按一下「儲存」。
提示: 該報告包括描述調整的導線的圖形。HTML 報告的圖形名為<報告名稱>.bmp 並儲存至與 .html 檔案相同的位置。此圖形會被引用到 .html 檔案中,因此,當您正在歸檔或共用 HTML 報告時,需包括 .html 檔案和 .bmp 檔案。