指定資料架構對映值
您可以設置資料架構對映,將 ArcGIS 資料中已定義好的屬性,與 Civil 3D 中使用的管與結構性質建立關聯。
舉例而言,如果資料集中有一個名為 Structure_Height 的欄位,您可以將該欄位對映至 Civil 3D 中的「結構高度」性質,如此一來,指定給零件的高度值就會與 ArcGIS 中定義的高度值相同。
將 ArcGIS 資料引入至圖面時,規劃資料架構對映的步驟
選取了要引入至圖面的管資料後,即會顯示「資料架構對映」對話方塊。
您要引入至 Civil 3D 的每個管或結構的圖層,在此對話方塊中都會有個專屬頁籤,以便定義每個圖層的對映參數。
- 請按照〈將 ArcGIS 資料引入至 Civil 3D 的步驟〉中的步驟 1-11 進行。
當您按一下「加入至我的設計專案」時,如果您已選擇在圖面中建立重力管或結構,即會顯示「資料架構對映」對話方塊。
- 請指定每個「Civil 性質名稱」的「來源性質名稱」,在「來源性質名稱」欄位中按一下,即會展示下拉式清單。
此清單會展示在資料集中定義的屬性。如果沒有對等屬性符合「Civil 性質名稱」,可以將此欄位保留為空白。
註: 名稱後有星號 (*) 的「Civil 性質名稱」為必填欄位,如此才能指定該性質的「來源性質名稱」或「預設值」。 - 指定每個性質要使用的「預設值」。
在管網目錄中找到的第一個值會做為預設值。如果在來源資料中,找不到指定之「來源性質名稱」的值,則會使用此值。
註: 若想要檢查引入資料前後資料集內設置的屬性,這就相當實用,可以看到有哪些屬性對映至 Civil 3D 性質,以及屬性值的對應方式。如需更多資訊,請參閱〈檢視 ArcGIS 中屬性的步驟〉。 - 指定每個數值屬性要使用的「來源單位」。按一下「來源單位」」欄位,即會顯示可用單位類型的下拉式清單。
註: 「Civil 性質單位」為唯讀欄位,會展示目前圖面中所使用的單位 (in/ft 或 mm/m)。
- 在「值對映」欄位中按一下
 ,即會開啟「值對映」對話方塊。
,即會開啟「值對映」對話方塊。
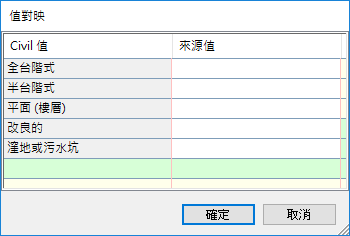
每個列示出來的「Civil 值」,都可以輸入一個已指定給 ArcGIS 屬性的「來源值」。如果發現來源中的零件有「來源值」,則會將「Civil 值」套用到該零件。
您可以加入多個值,使用分號來加以區隔即可:Manhole;Inlet;Outfall。項目不區分大小寫。
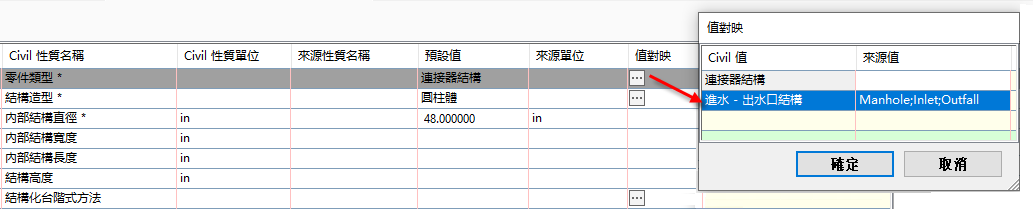
- 按一下「確定」即可返回「資料架構對映」對話方塊。
- 按一下
 ,即會儲存要用於其他管或結構的資料架構對映。
,即會儲存要用於其他管或結構的資料架構對映。
- 按一下「確定」繼續。
您可以檢查「事件檢視器」中是否有匯入期間或管網資料架構對映期間內發生的訊息。
- 管網會命名為「ArcGIS 網路」。
- 系統會套用在 CreateNetwork 指令設定中指定的預設型式。
- 系統會替零件建立名為 GenericPartList 的零件表。
將 ArcGIS 資料引入至圖面後,管網資料架構對映的規劃步驟
您也可以在「探勘器」項目視圖中開啟「資料架構對映」對話方塊。
在管網建立後,您對資料架構對映所做的變更,會套用到圖面中的管與結構。
- 在「工具區」中的「探勘器」頁籤上,按一下使用 Autodesk Connector for ArcGIS 引入至圖面的「ArcGIS 網路」,將之展開。
- 在「探勘器」項目視圖中,按一下項目視圖「資料架構對映」欄位中的
 ,即會顯示「資料架構對映」對話方塊。
,即會顯示「資料架構對映」對話方塊。
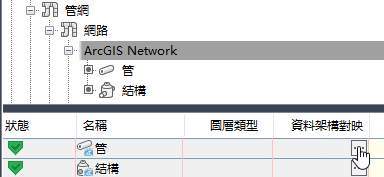
- 請按照上述程序中的步驟 2-8 進行。
檢視 ArcGIS 中屬性的步驟
要引入重力管網資料時,若是可以檢查引入資料前後 ArcGIS 資料集內的屬性,就能看到有哪些屬性對映至 Civil 3D 性質,以及屬性值的對應方式,相當實用。
- 請按照〈將 ArcGIS 資料引入至 Civil 3D 的步驟〉中的步驟 1-11 進行。
- 選取每個圖層的圖徵類型後,按一下「Autodesk Connector for ArcGIS」視窗中的「概述」按鈕
 。
。
- 在「URL」下方,按一下「檢視資料圖層來源」,即會開啟內有資料集相關資訊的網頁。
- 若要在地圖視圖中檢視資料集,請按一下「檢視 In: ArcGIS.com 地圖」連結。
- 在 ArcGIS 地圖視圖的「詳細資料」面板內,按一下該圖層的「展示表格」圖示
 。
。
表格視圖會展示針對資料定義的屬性,以及指定的屬性值。