使用此對話方塊,可將參考樣板貼附到圖面,在當貼附的多個樣板內含重複元件的時,可指派優先度,還可指定從貼附參考樣板到圖面的參考項目的控制設定。
- 貼附新樣板

- 將參考樣板貼附到圖面。參考樣板可以是 DWG 或 DWT 檔案。從「開啟樣板檔案」對話方塊底部的「檔案類型」清單選取檔案類型。
註: 當您將其他參考樣板貼附到圖面時,系統會將該樣板加入至樣板清單的頂部,成為優先度最高的樣板,如果元件與其他參考樣板中的元件重複,系統會提醒您。如需更多資訊,請參閱〈設置參考樣板的步驟〉。
- 刪除選取的樣板

- 從清單刪除參考樣板。在從清單中刪除樣板後,不再檢查更新。
- 勾選樣板狀態

- 檢查所貼附的樣板是否有任何更新。
註: 您可以使用 AeccRefTemplateAutoUpdate 變數來控制是否將樣板更新推送至圖面。若要取得更多資訊,請參閱〈使用參考樣板的步驟〉中的「從參考樣板控制自動更新的步驟」。
- 樣板名稱
- 顯示參考樣板檔 (DWT 或 DWG) 的名稱。
- 狀態
-
顯示參考的目前狀態。
- 如果已貼附樣板,但尚未按一下「套用」或「確定」,則會顯示「待決」。
- 如果已按一下「套用」或「確定」來載入樣板,則會顯示「已載入」。
- 如果取消選取「載入」的勾選方塊,再按一下「套用」或「確定」,則會顯示「卸載」。會從圖面中移除樣板元件。
- 如果先前載入的樣板有所更新,則會顯示「過期」。請按一下「套用」或「確定」,重新載入樣板。
- 如果原始指定的路徑中找不到貼附的樣板,則會顯示「未找到」。樣板元件會保留在圖面中。
- 日期
- 顯示最近儲存參考樣板的日期和時間。
- 儲存的路徑
- 顯示儲存參考樣板所在的路徑。如果位置已變更,您可以編輯此路徑。
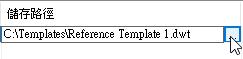
- 載入
- 會載入和卸載參考樣板元件,並控制是否要在貼附的參考樣板中,按照變更來更新圖面。
- 在取消勾選「載入」勾選方塊的情況下,按一下「套用」或「確定」後,就會從圖面中移除參考樣板中未使用的元件,而且不會以對參考樣板所做的進一步變更來更新圖面。使用過的元件 (如圖層) 會繼續留在圖面中。
- 在勾選了「載入」勾選方塊的情況下,按一下「套用」或「確定」後,會將參考樣板中的元件複製到圖面,且會更新圖面中任何已在樣板中變更的元件。
- 上移
 ,下移
,下移 
- 變更樣板的優先度。位於清單頂端的樣板具有最高優先度。如果貼附的樣板中有重複的元件,則優先度較高樣板中的元件,優先度也會較高,除非您取修勾選較高優先度樣板中元件的勾選方塊,然後在較低優先度樣板中選取該元件。
註: 參考樣板中的元件一律優先於目前圖面的元件,因此參考樣板中的「標準」地形型式會取代目前圖面中的「標準」地形型式。
- 展開
 ,收闔
,收闔 
- 會展開對話方塊的下半部,其會顯示樣板設定。
貼附參考樣板時,對話方塊的下半部會自動展開。您也可以按一下展開按鈕
 打開此面板,按一下收闔按鈕
打開此面板,按一下收闔按鈕  即可關閉。
即可關閉。
- 管理參考設定
- 對話方塊的下半部,會顯示圖面可參考的元件。按一下清單中的樣板,可顯示該樣板的設定資訊。
如果參考樣板是使用「設定參考樣板預設值」指令所預先規劃,則在預設情況下,系統會選取這些元件。
當您貼附另一個樣板時,若系統偵測到重複的項目,便會以警告符號與工具提示標記出衝突的元件。
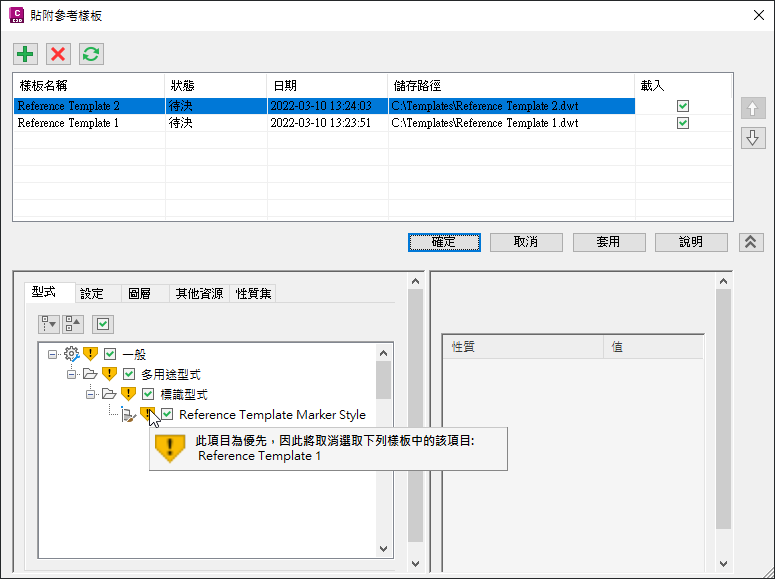
有幾種不同的方法可解決衝突:
- 您可以按一下「套用」。系統會套用較高優先度樣板中的重複元件,並且取消選取較低優先度樣板中的重複元件,不加以使用。
- 您可以使用「上移」
 和「下移」
和「下移」 按鈕變更樣板的優先度,然後按一下「套用」。系統會套用最高優先度樣板中的重複項目。系統會取消選取較低優先度樣板中的重複項目,不加以使用。
按鈕變更樣板的優先度,然後按一下「套用」。系統會套用最高優先度樣板中的重複項目。系統會取消選取較低優先度樣板中的重複項目,不加以使用。
- 您可以取消勾選較高優先度樣板中元件的勾選方塊。取消勾選較高優先度樣板中重複元件的勾選方塊後,較低優先度樣板中的該元件會保持選取狀態,並加以使用。
如需更多資訊,請參閱〈設置參考樣板的步驟〉。
- 套用
- 將在對話方塊中所做的變更套用到圖面。
如果您已關閉自動更新,可以按一下「套用」按鈕手動更新圖面,套用您對貼附參考樣板中元件所做的變更。