可使用您想要圖面參考的設定來設置參考樣板。依照預設,主圖面僅會參考選取的項目。
註: 需要使用 DWT 檔案來指定自訂參考樣板預設值。如果您使用「設定參考樣板預設值」指令設置 DWT 檔案,將檔案另存成 DWG 檔案,並將該 DWG 檔案貼附成為參考樣板,則不會保留您使用「設定參考樣板預設值」指定的預設選取項目。
設置參考樣板的步驟
- 開啟或建立新 DWT 檔案。
- 設置您要在樣板中使用的型式和設定。
- 在「管理」頁籤中,按一下「型式」面板
 「設定參考樣板預設值」
「設定參考樣板預設值」
 。
註: 只有在使用 DWT 檔案時,功能區才會提供「設定參考樣板預設值」指令。
。
註: 只有在使用 DWT 檔案時,功能區才會提供「設定參考樣板預設值」指令。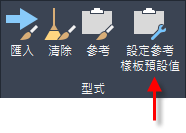 即會顯示「設定參考樣板 預設值」」對話方塊。註: 如果您建立的是新樣板,也可以開啟此對話方塊。在「樣板選項」對話方塊中,按一下「設為預設」,即會顯示「設置參考樣板預設值」對話方塊。
即會顯示「設定參考樣板 預設值」」對話方塊。註: 如果您建立的是新樣板,也可以開啟此對話方塊。在「樣板選項」對話方塊中,按一下「設為預設」,即會顯示「設置參考樣板預設值」對話方塊。 - 選取預設所要參考型式和設定的勾選方塊。在以下範例中,僅會選取「參考樣板標識型式」。
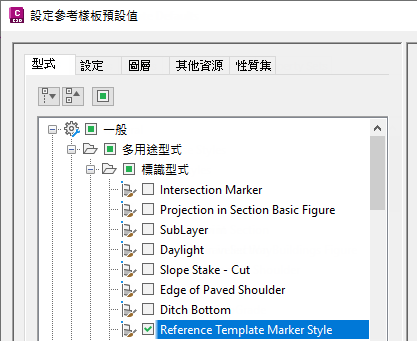
- 按一下「確定」。
將參考樣板貼附至圖面並驗證設定的步驟
- 按一下「管理」頁籤
 「型式」面板
「型式」面板  「參考」
查找。
「參考」
查找。
- 在「貼附參考樣板」對話方塊中,按一下「貼附新樣板」
 。
。
- 在「開啟樣板檔」對話方塊中,選取要貼附的 DWT 檔,然後按一下「確定」。
提示: 從「開啟樣板檔案」對話方塊底部的「檔案類型」清單選取檔案類型。
當您貼附樣板時,對話方塊的下半部將會展開,以供您檢閱設定。會顯示並選取您在參考樣板中選取的型式與設定。
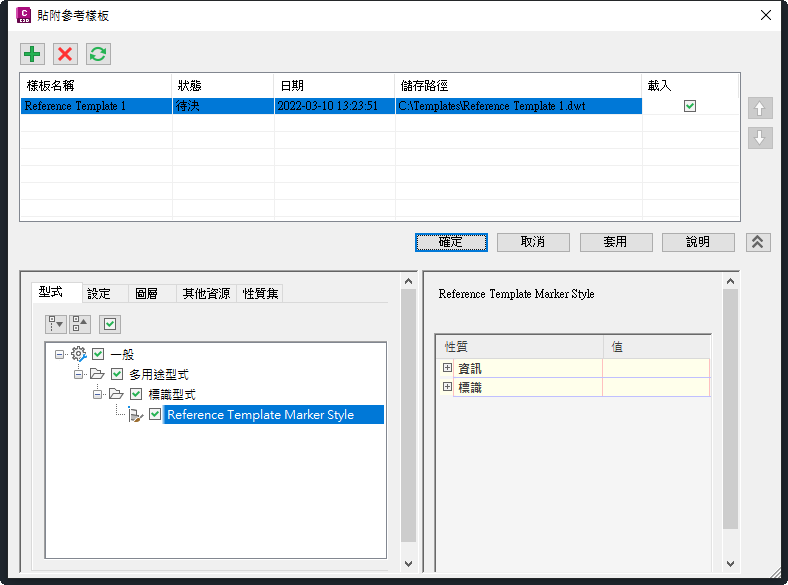 註: 若取消勾選「載入」勾選方塊並按一下「套用」或「確定」,就會從圖面中移除參考樣板中未使用的元件,而且對參考樣板所做的進一步變更並不會用於更新圖面。使用過的元件 (如圖層) 會繼續留在圖面中。
註: 若取消勾選「載入」勾選方塊並按一下「套用」或「確定」,就會從圖面中移除參考樣板中未使用的元件,而且對參考樣板所做的進一步變更並不會用於更新圖面。使用過的元件 (如圖層) 會繼續留在圖面中。 - 按一下「套用」可將參考樣板套用至圖面。
將額外的參考樣板貼附至圖面並解決衝突的步驟
要貼附多個樣板時,如果元件同時存在於多個樣板中,則可控制要套用哪個樣板的哪些元件。
- 按一下「管理」頁籤
 「型式」面板
「型式」面板  「參考」
查找。
「參考」
查找。
- 在「貼附參考樣板」對話方塊中,按一下「貼附新樣板」
 。
。
- 在「開啟樣板檔」對話方塊中,選取要貼附的 DWT 檔,然後按一下「確定」。
註: 當您貼附樣板後,樣板會加入至清單的頂端,這意味著該樣板具有最高優先度。套用前,您可以視需要依序向下移動。
如果將會覆寫較低優先度樣板中的重複元件,則對話方塊的下半部會顯示警告符號。
在以下範例中,當加入「參考樣板 2」之後、套用之前,系統會找出重複的型式。
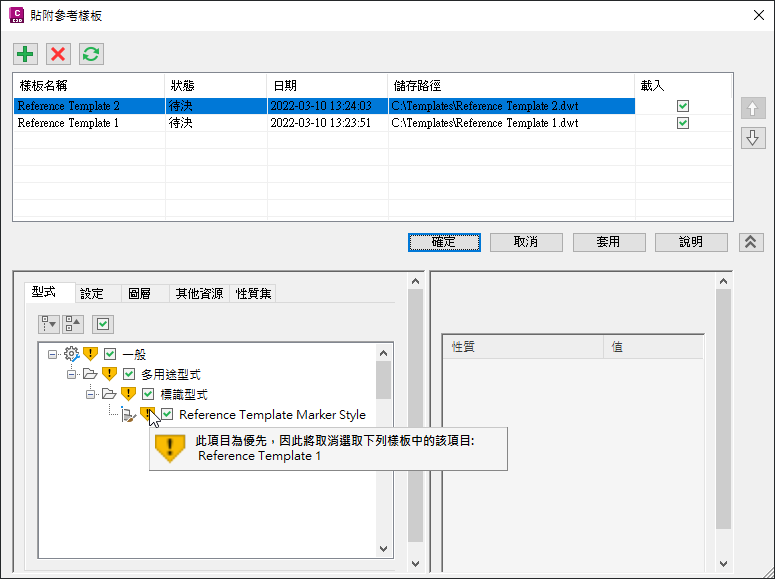 註: 若取消勾選「載入」勾選方塊並按一下「套用」或「確定」,就會從圖面中移除參考樣板中未使用的元件,而且對參考樣板所做的進一步變更並不會用於更新圖面。使用過的元件 (如圖層) 會繼續留在圖面中。
註: 若取消勾選「載入」勾選方塊並按一下「套用」或「確定」,就會從圖面中移除參考樣板中未使用的元件,而且對參考樣板所做的進一步變更並不會用於更新圖面。使用過的元件 (如圖層) 會繼續留在圖面中。 - 在此範例中,可依照下列方式處理衝突:
- 您可以按一下「套用」以使用「參考樣板 2」中的元件。如此會取消選取「參考樣板 1」中的選取項目,取消選取該樣板中的重複項目,且不加以使用。
- 您可以使用「上移」
 和「下移」
和「下移」 按鈕變更樣板的優先順序。如果您移動「參考樣板 1」,使其成為最高優先度的樣板時,若有重複的項目,則會使用「參考樣板 1」中的元件。系統會取消選取較低優先度樣板中的重複項目,不加以使用。
按鈕變更樣板的優先順序。如果您移動「參考樣板 1」,使其成為最高優先度的樣板時,若有重複的項目,則會使用「參考樣板 1」中的元件。系統會取消選取較低優先度樣板中的重複項目,不加以使用。
- 您可以清除選取較高優先度樣板中的勾選方塊,以使用較低優先度樣板中的元件。取消勾選較高優先度樣板中重複元件的勾選方塊後,較低優先度樣板中的該元件會保持選取狀態,並加以使用。
- 按一下「套用」以套用樣板。
當您按一下「套用」或「確定」時,系統會套用型式和設定,取消選取較低優先度樣板中的重複項目,並清除警示。