Im Dialogfeld "Mehrere Vertreter bearbeiten" können Sie Gruppen von Vertretern definieren und Parameter für sie einstellen. Sie können bis zu 10 verschiedene Konfigurations- oder Einstellungskombinationen erstellen und speichern, die jeweils aus einem oder mehreren Vertretern und Einstellungen für diese Vertreter bestehen.
Die Parameter sind größtenteils die gleichen wie im Rollout "Bewegungsparameter" des Vertreterobjekts, jedoch mit folgenden Ausnahmen und Zusätzen:
- Jede Einstellung verfügt über ein Kontrollkästchen SET, mit dem Sie festlegen, ob die Einstellung überhaupt eine Auswirkung hat. Wenn es deaktiviert ist (Standardeinstellung), hat die Einstellung keine Auswirkung. Wenn es aktiviert ist, beeinflusst die Einstellung den oder die angegebenen Vertreter, wenn Sie auf die Schaltfläche "Bearbeitung übernehmen" klicken.
- Jeder numerische Parameter verfügt über zwei Werteinstellungen und ein Kontrollkästchen Zufall, mit dem Sie für jedes Mitglied der Gruppe einen Zufallswert innerhalb eines bestimmten Bereichs festlegen können. Als Vorgabe ist "Zufall" deaktiviert, und die Einstellung "Wert 1" gilt für alle Parameter, für die "SET" aktiviert ist. Wenn Sie "Zufall" für einen Parameter aktivieren, wird die Einstellung "Wert 2" verfügbar. Wenn Sie dann eine andere Einstellung für Wert 2 angeben, berechnet Character Studio für jeden Vertreter in der Gruppe einen anderen Zufallswert zwischen Wert 1 und Wert 2.
Prozeduren
So bearbeiten Sie mehrere Vertreter:
-
 Wählen Sie das Crowd-Objekt aus, und wechseln Sie zur
Wählen Sie das Crowd-Objekt aus, und wechseln Sie zur  Änderungsgruppe.
Änderungsgruppe. - Klicken Sie im Rollout "Setup" auf die Schaltfläche
 (Mehrere Vertreter bearbeiten).
(Mehrere Vertreter bearbeiten). Damit wird das Dialogfeld "Mehrere Vertreter bearbeiten" geöffnet.
- Sie können aber auch links unten im Dialogfeld aus den 10 verfügbaren gespeicherten Einstellungen eine auswählen.
- Fügen Sie bei Bedarf mit den Steuerelementen im Bereich "Zu bearbeitende Vertreter" Vertreter hinzu oder entfernen Sie diese aus der aktuellen Einstellung.
- Ändern Sie die übrigen Parameter nach Bedarf. Aktivieren Sie das Kontrollkästchen SET für alle Parameter, die beeinflusst werden sollen.
- Klicken Sie auf die Schaltfläche "Bearbeitung übernehmen", um die Änderungen durchzuführen und das Dialogfeld zu schließen.
Benutzeroberfläche
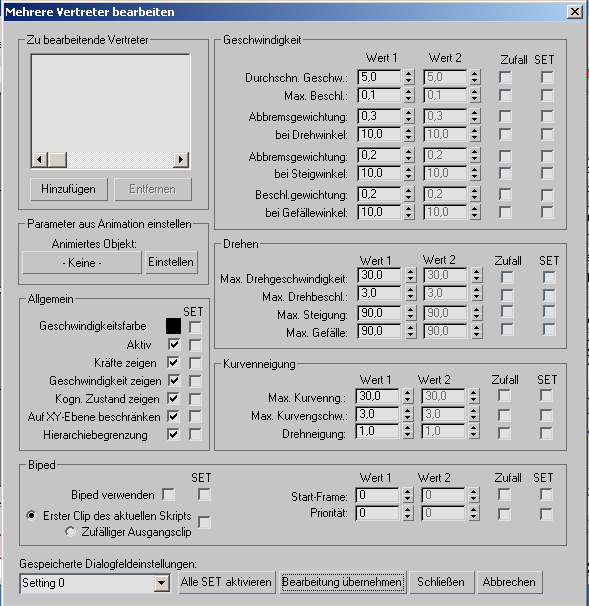
Bereich "Zu bearbeitende Vertreter"
- [Liste der Vertreter]
- Zeigt die Vertreter, die der aktuellen Einstellungskombination angehören.
- Hinzufügen
- Klicken Sie auf diese Schaltfläche, und wählen Sie dann die Vertreter, die Sie hinzufügen möchten, aus dem Dialogfeld "Auswählen".
- Entfernen
- Um Vertreter aus der Liste zu entfernen, wählen Sie zuerst die Namen der zu löschenden Vertreter im Listenfeld aus (ziehen Sie die Maus, um mehrere aufeinander folgende Namen auszuwählen, oder klicken Sie bei gedrückter Strg-Taste, um nicht aufeinander folgende Namen auszuwählen), und klicken Sie dann auf "Entfernen".
Bereich "Parameter aus Animation einstellen"
Mit dieser Funktion rufen Sie Bewegungsparameter aus einem animierten Objekt ab und wenden sie auf alle angegebenen Vertreter an. Es werden nur die Parameter "Durchschnittsgeschwindigkeit", "Maximale Beschleunigung" und "Drehung" beeinflusst.
Da die meisten Parameter des Vertreters durch diese eine Animation eingestellt werden, sollte sie repräsentativ für eine ganze Reihe von Bewegungen des Vertreters sein. Beispielsweise sollte sich das Objekt wenden und beschleunigen. Die Animation darf nicht zu kurz sein, damit die Durchschnitte richtig berechnet werden können.
- Animiertes Objekt
- Hier geben Sie ein animiertes Objekt an. Klicken Sie auf diese Schaltfläche, und wählen Sie dann das Objekt aus der Liste im Dialogfeld "Auswählen".
- Einstellen
- Klicken Sie auf diese Schaltfläche, nachdem Sie das animierte Objekt angegeben haben, um seine Parameter auf die Einstellungen des Vertreters anzuwenden. Aktivieren Sie außerdem das Kontrollkästchen SET für alle Parameter, die beeinflusst werden sollen.
Bereich "Allgemein"
Die Einstellungen in diesem Bereich sind keine numerischen Werte, sondern Kontrollkästchen, mit Ausnahme der ersten Option, "Geschwindigkeitsfarbe", bei der es sich um ein Farbfeld handelt. Um die Geschwindigkeitsfarbe zu ändern, klicken Sie auf das Farbmuster, wählen im Dialogfeld Farbauswahl eine neue Farbe und aktivieren dann das Kontrollkästchen SET für die Geschwindigkeitsfarbe. Um andere Einstellungen im Bereich Allgemein zu ändern, klicken Sie auf das Kontrollkästchen rechts neben der Einstellung und aktivieren dann das zugehörige Kontrollkästchen SET.
Diese Einstellungen sind die gleichen wie im Rollout "Bewegungsparameter" des Vertreterobjekts.
Bereich "Geschwindigkeit"
Diese Parameter sind die gleichen wie im Rollout "Bewegungsparameter" des Vertreterobjekts. Eine Erklärung der Kontrollkästchen Zufall und SET finden Sie in der Einführung zu diesem Thema.
Bereich Drehen
Diese Parameter sind die gleichen wie im Rollout "Bewegungsparameter" des Vertreterobjekts. Eine Erklärung der Kontrollkästchen Zufall und SET finden Sie in der Einführung zu diesem Thema.
Bereich "Kurvenneigung"
Diese Parameter sind die gleichen wie im Rollout "Bewegungsparameter" des Vertreterobjekts. Eine Erklärung der Kontrollkästchen Zufall und SET finden Sie in der Einführung zu diesem Thema.
Bereich "Biped"
Diese Parameter sind die gleichen wie im Rollout "Bewegungsparameter" des Vertreterobjekts. Eine Erklärung der Kontrollkästchen Zufall und SET finden Sie in der Einführung zu diesem Thema.
- Gespeicherte Dialogfeldeinstellungen
- Mithilfe dieser Liste können Sie bis zu 10 verschiedene Kombinationen von Vertretern und Einstellungen speichern. Um eine Kombination zu speichern, wählen Sie einen Namen aus der Liste und geben dann die Vertreter und Einstellungen an. Um eine Kombination abzurufen, wählen Sie den Namen aus der Liste. Um eine Kombination umzubenennen, wählen Sie den Namen aus der Liste, markieren ihn und bearbeiten ihn mithilfe der Tastatur.
- Alle SET aktivieren
- Klicken Sie auf diese Schaltfläche, um alle Kontrollkästchen SET zu aktivieren. Dadurch wird sichergestellt, dass alle Änderungen, die Sie in diesem Dialogfeld vornehmen, angewendet werden, wenn Sie auf die Schaltfläche "Bearbeitung übernehmen" klicken.
- Bearbeitung übernehmen
- Klicken Sie auf "Bearbeitung übernehmen", um alle geänderten Einstellungen anzuwenden und das Dialogfeld zu schließen.
- Schließen
- Klicken Sie auf "Schließen", um die geänderten Einstellungen zu speichern, aber nicht anzuwenden, und das Dialogfeld zu schließen
- Abbrechen
- Klicken Sie auf "Abbrechen", um alle geänderten Einstellungen zu verwerfen und das Dialogfeld zu schließen.