Gehen Sie wie folgt vor, um Standardstile und -anzeigeeinstellungen für ein Projekt einzurichten.
Um Standardstile und -anzeigeeinstellungen einzurichten, definieren Sie mindestens eine Projektstandardszeichnung, in der die Standards für Stile und Anzeigeeinstellungen enthalten sind. Diese Zeichnungen können DWG-, DWT- oder DWS-Dateien sein und werden im Konfigurationsdialogfeld hinzugefügt.
Standarddateien sind in der Konfiguration mit speziellen Symbolen gekennzeichnet.
| Vorschau-Symbol | Beschreibung |
|---|---|
|
|
Standardszeichnung (DWG) |
|
|
Standardsvorlage (DWT) |
|
|
AutoCAD-Standardsdatei (DWS) |
|
|
Fehlende Standardsdatei |
Priorität bei der Synchronisation
Sind mit einem bestimmten Stiltyp mehrere Standardszeichnungen verbunden, wird während der Synchronisation das Stilexemplar in der ersten Standardszeichnung als derjenige Stil verwendet, mit dem der Stil in der Projektzeichnung synchronisiert werden soll. Weitere Zeichnungen, die denselben Standardstil enthalten, werden ignoriert.
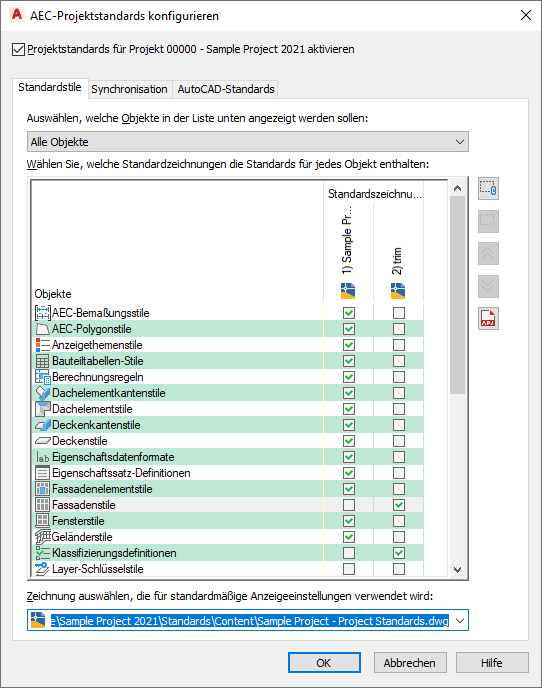
Priorität der Standardszeichnungen
- Klicken Sie auf

 Öffnen
Öffnen  Projekt. Anmerkung: Um auf die Standardskonfiguration des aktuellen Projekts zuzugreifen, Klicken Sie auf
Projekt. Anmerkung: Um auf die Standardskonfiguration des aktuellen Projekts zuzugreifen, Klicken Sie auf
 .
. 
- Wählen Sie das Projekt aus, für das Sie Standards konfigurieren möchten, klicken Sie mit der rechten Maustaste, und wählen Sie Projekteigenschaften.
- Erweitern Sie die Ansicht von Erweitert, und klicken Sie auf Projektstandards
 .
. 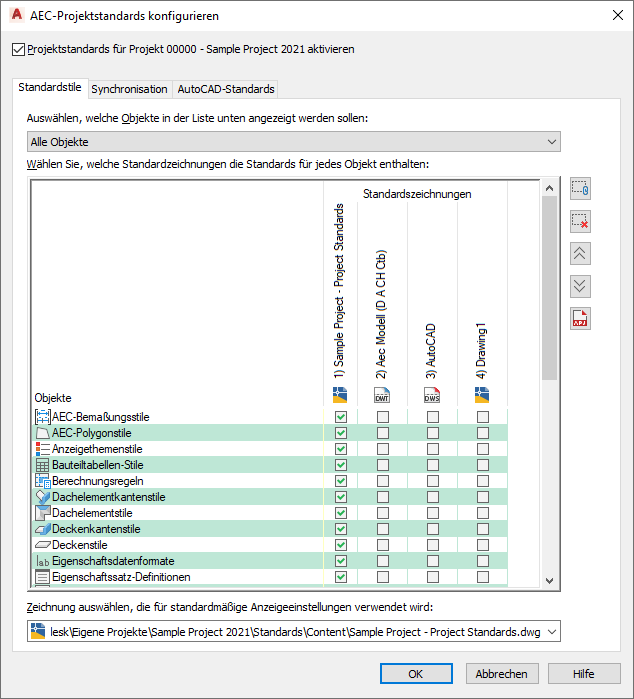
- Um eine neue Standardszeichnung für Stile hinzuzufügen, klicken Sie auf
 .
. - Wählen Sie im Dialogfeld Standardszeichnung auswählen eine DWG-, DWT- oder DWS-Datei, die Standardstile enthält, und klicken Sie auf Öffnen.
Wenn Sie noch keine Standardszeichnungen haben, erstellen Sie eine neue Projektstandardszeichnung.
Die neue Stilzeichnung wird an die Liste der Standardszeichnungen angefügt. Die Anordnung der Spalten von links nach rechts bestimmt die Suchreihenfolge und die Priorität bei der Synchronisation. Um die Reihenfolge der Zeichnungen zu ändern, wählen Sie den Namen der gewünschten Zeichnung in der Spaltenüberschrift und klicken auf
 , um die Zeichnung nach oben zu verschieben, bzw. auf
, um die Zeichnung nach oben zu verschieben, bzw. auf  , um sie nach unten zu verschieben.
, um sie nach unten zu verschieben. Nachdem Sie den Projektstandards Stilzeichnungen hinzugefügt haben, müssen Sie festlegen, für welche Stiltypen die Zeichnungen jeweils als Standard gelten sollen. Dazu verbinden Sie die einzelnen Stiltypen mit Standardszeichnungen. Die Stiltypen sind auf der Registerkarte Standardstile unter Objekte aufgelistet. Hier finden Sie sämtliche Stiltypen aus dem Stil-Manager.
- Wenn nur Stiltypen aus einer bestimmten Kategorie angezeigt werden sollen, wählen Sie unter Auswählen, welche Objekte in der Liste unten angezeigt werden sollen die gewünschte Kategorie. Wenn Sie alle Stilkategorien anzeigen möchten, wählen Sie Alle Objekte.
- Um festzulegen, dass ein bestimmter Stiltyp durch eine bestimmte Standardszeichnung gesteuert werden soll, klicken Sie in der Spalte für die betreffende Zeichnung auf das Kontrollkästchen für den Stiltyp. Tipp: Soll dieselbe Zeichnung für alle Stiltypen gelten, klicken Sie mit der rechten Maustaste in die Überschrift und wählen Spalte auswählen.
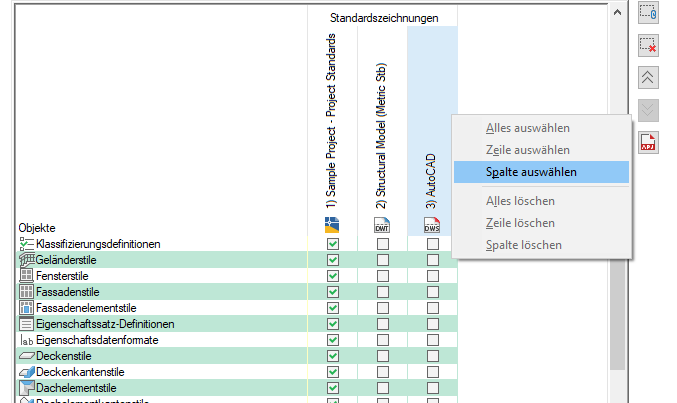
Stiltypen, die nicht mit Standardszeichnungen verbunden sind, werden nicht durch die Standards gesteuert. Beispiel: Angenommen, die Standardszeichnung "Standardstile 1.dwg" wurde nicht mit dem Stiltyp "Wandstile" verbunden. Wenn eine Projektzeichnung danach Wandstile aus dieser Standardszeichnung enthält, werden diese bei der Synchronisation als "Nicht standardisiert" interpretiert.
Wenn Sie mehrere Standardszeichnungen für denselben Stiltyp wählen, werden diese bei der Synchronisation in der Reihenfolge ihrer Priorität nach diesem Stiltyp durchsucht. Es ist daher möglich, Standardstile für einen Stiltyp auf mehrere Zeichnungen zu verteilen. So könnten Sie beispielsweise Stile für Betonwände in einer Standardszeichnung namens "Wandstile - Beton (Britisch)" und Stile für Ziegelwände in einer Standardszeichnung namens "Wandstile - Ziegel (Britisch)" ablegen.
Anmerkung: Wenn zwei Standardszeichnungen einen Stil mit demselben Namen und Typ enthalten, wird bei der Synchronisation der Stil in der ersten Standardszeichnung verwendet. Weitere Exemplare dieses Stils werden ignoriert. Die Priorität der Standardszeichnungen wird durch ihre Position in der Tabelle (von links nach rechts) festgelegt. Sie können die Anordnung der Zeichnungen mit den Schaltflächen zum Verschieben nach oben ( ) bzw. nach unten (
) bzw. nach unten ( ) ändern.
) ändern. - Um eine Standardstilzeichnung aus dem Projekt zu entfernen, klicken Sie in der Liste Standardszeichnungen auf ihren Namen und dann auf
 .
. Dabei wird lediglich die Referenz dieser Standardszeichnung auf das Projekt entfernt. Die Zeichnung selbst wird nicht aus dem Dateisystem entfernt.
Als Nächstes müssen Sie eine Standardszeichnung für die Anzeigeeinstellungen im Projekt erstellen. Sie können nur eine Standardszeichnung für Anzeigeeinstellungen zuweisen. Es ist möglich, eine der Zeichnungen, die bereits als Standardszeichnungen für Stile zugewiesen wurden, als Standardszeichnung für Anzeigeeinstellungen zu verwenden.
- Wählen Sie unter Zeichnung auswählen, die für standardmäßige Anzeigeeinstellungen verwendet wird die gewünschte Datei. Suchen Sie die Datei ggf. mithilfe der Funktion Durchsuchen. Anmerkung: Wenn Sie eine Standardszeichnung für Anzeigeeinstellungen verwenden möchten, die keine Standardszeichnung für Stile ist, oder wenn mehrere Standardszeichnungen für Stile vorhanden sind, müssen Sie darauf achten, dass letztere immer mit der Standardszeichnung für Anzeigeeinstellungen synchron bleiben.
- Klicken Sie auf die Registerkarte Synchronisation.
Wenn Sie dem Projekt eine Standardszeichnung hinzugefügt und diese im Projektordner gespeichert haben, werden die Stile bzw. Anzeigeeinstellungen in dieser Zeichnung automatisch mit Ausgangswerten für die Version versehen. Befindet sich die neue Standardszeichnung außerhalb des Projektordners und wurde sie noch nicht versioniert, müssen Sie dies jetzt tun.
- Geben Sie bei Bedarf einen allgemeinen Kommentar für alle versionierten Stile und Anzeigeeinstellungen ein.
In einem solchen Kommentar könnten Sie beispielsweise angeben, was sich in dieser Version an einem Stil geändert hat.
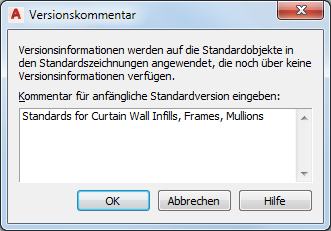
- Klicken Sie auf OK. Anmerkung: Schreibgeschützte Standardszeichnungen können nicht automatisch versioniert werden. In solchen Fällen muss dies ein Benutzer mit Lese-Schreibzugriff manuell ausführen.