Wenn Sie im Katalog-Browser eine Projektbibliothek erstellt haben, können Sie diese mit einem Projekt verbinden. Wenn Sie den Katalog-Browser vom Projekt-Navigator aus öffnen, wird die Projektbibliothek automatisch angezeigt.
Die Projektbibliothek ermöglicht das Ziehen von Werkzeugen in Projektzeichnungen und das Füllen der projektspezifischen Werkzeugpaletten mit Standardwerkzeugen.
- Klicken Sie auf

 Öffnen
Öffnen  Projekt.
Projekt. - Wählen Sie das Projekt, für das Sie die Werkzeugpalettengruppe und eine Katalog-Browser-Bibliothek festlegen möchten, klicken Sie mit der rechten Maustaste, und wählen Sie Projekteigenschaften.
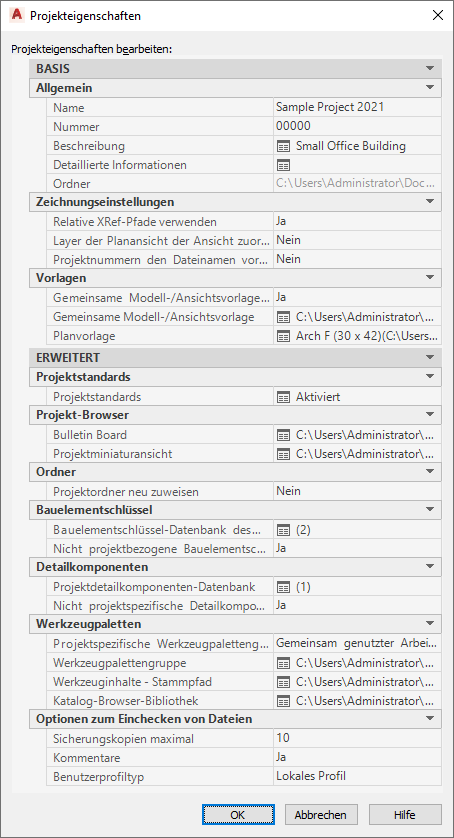
- Geben Sie unter Werkzeugpalettengruppe den Speicherort für die projektspezifische Werkzeugpalettengruppe an. Sie können einen lokalen oder einen Netzwerkordner wählen.
Wenn Sie hier keinen Speicherort festlegen, wird abhängig davon, wie das Projekt erstellt wurde, das folgende Standardverhalten ausgewählt:
Projekttyp Speicherort der Werkzeugpalettendatei Projektspezifische Werkzeugpalettengruppe Veraltetes Projekt aus Autodesk Architectural Desktop 2005 Verweis auf neue leere ATC-Datei unter \<Projektname>\Standards\WorkspaceToolPalettes\<Projektname>.atc Erstellt, aber nicht angezeigt;. Neues Projekt, das nicht auf einer Vorlage basiert, Verweis auf neue leere ATC-Datei unter \<Projektname>\Standards\WorkspaceToolPalettes\<Projektname>.atc. Erstellt, aber nicht angezeigt;. Neues Projekt, das auf dem vorgegebenen AutoCAD Architecture 2024-Toolset-Vorlagenprojekt basiert Verweis auf neue ATC-Datei unter \<Projektname>\Standards\WorkspaceToolPalettes\<Projektname>.atc Standardmäßig enthält die ATC-Datei bereits eine leere Werkzeugpalette.
Erstellt und mit leerer Standardwerkzeugpalette angezeigt. Neues Projekt, das auf einem bestehenden benutzerdefinierten Vorlagenprojekt basiert Befindet sich die Werkzeugpalettengruppe des Vorlagenprojekts im Vorlagenprojektordner, wird sie mit allen enthaltenen Paletten in den entsprechenden Ordner des neuen Projekts kopiert. Der Speicherort der Werkzeugpalette des neuen Projekts verweist auf die kopierte Werkzeugpalettengruppe.
Befindet sich die Werkzeugpalettengruppe des Vorlagenprojekts außerhalb des Vorlagenprojektordners, zeigt der Speicherort der Werkzeugpalettendatei des neuen Projekts auf denselben Speicherort, d. h., es nutzt die Werkzeugpalettengruppe des Vorlagenprojekts.
Angezeigt als kopierte oder referenzierte Werkzeugpalettengruppe. - Wählen Sie für Projektspezifische Werkzeugpalettengruppe entweder Gemeinsam genutzter Arbeitsbereichkatalog oder Arbeitsbereichkatalog pro Benutzer.
Wenn Sie Gemeinsam genutzter Arbeitsbereichkatalog wählen, wird der Pfad, den Sie unter Speicherort der Werkzeugpalettendatei gewählt haben, dem Projektprofil (AWS) des Benutzers hinzugefügt. Der Werkzeugkatalog wird vom angegebenen Speicherort aus verwendet. Wenn Sie Arbeitsbereichkatalog pro Benutzer wählen, wird ein Ordner unter \\Dokumente und Einstellungen\<Benutzername>\ erstellt, und die Werkzeugpaletten werden in diesen Ordner kopiert.
- Für Werkzeuginhalte - Stammpfad können Sie einen Stammpfad für die Werkzeuge festlegen, die in der projektspezifischen Werkzeugpalettengruppe verwendet werden sollen. Wenn Werkzeuge in Projektpaletten erstellt werden und in der Projekteinrichtung der Stammpfad für Werkzeuginhalte festgelegt wurde, wird der Stammpfad für die Inhalte als Variable (%AECPROJECT_DIR%) erstellt). Wenn Sie dann den Stammpfad für Werkzeuginhalte in der Projekteinrichtung ändern und die Zeichnungen mit den referenzierten Stilen an den neuen Speicherort verschieben, wird der Pfad der Projektwerkzeuge entsprechend geändert. Anmerkung: Wenn der Stammpfad für Werkzeuginhalte sich innerhalb des Projektordners befindet, wird ihm bei einer Änderung des gesamten Projektpfads ebenfalls ein neuer Pfad zugewiesen.
- Wählen Sie unter Katalog-Browser-Bibliothek die Standard-Katalog-Browser-Bibliothek (CBL), die angezeigt werden soll, wenn der Katalog-Browser vom Projekt-Navigator aus geöffnet wird.
- Klicken Sie auf OK.