Gehen Sie wie folgt vor, um einer Detailkomponenten-Datenbank eine Komponente und eine leere Größentabelle mit verschiedenen Zeilen für die Größen hinzuzufügen, in denen die Komponente verfügbar ist. Die beim Hinzufügen einer Komponente im Dialogfeld Neue Komponente auf den Registerkarten Allgemein und Parameter festgelegten Werte werden zur Erstellung von einer oder mehreren Bauanleitungen zum Zeichnen der Komponente in verschiedenen Ansichten verwendet. Jede Bauanleitung gibt den Typ der Vorschaugrafik oder Zeichnungsroutine an, der zum Platzieren der Komponente in eine bestimmte Ansicht verwendet wird. Die Bauanleitung kann außerdem Informationen zu Layer und Schraffurmuster enthalten.
- Klicken Sie auf

 .
. 
- Klicken Sie auf
 , um in den Bearbeitungsmodus zu wechseln.
, um in den Bearbeitungsmodus zu wechseln.
- Wählen Sie in der Liste Aktuelle Detailkomponenten-Datenbank eine Datenbank aus.
- Erweitern Sie den Stammknoten und bei Bedarf die Knoten für Gruppe und Untergruppe, bis Sie die Ebene erreichen, auf der Sie eine Komponententabelle hinzufügen möchten.
- Klicken Sie auf
 .
.
Das Dialogfeld Neue Komponente wird angezeigt.
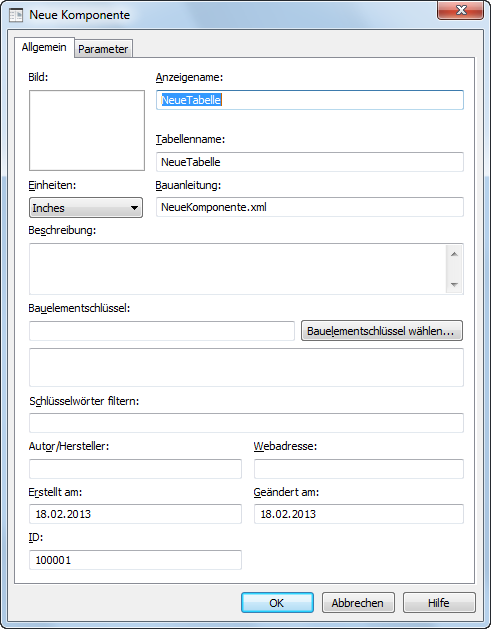
- Geben Sie je nach Bedarf die folgenden Werte auf der Registerkarte Allgemein für die Komponente an, die Sie hinzufügen:
Name des Werts Beschreibung/Anweisungen Bild Klicken Sie mit der rechten Maustaste auf das Feld Bild, und wählen Sie Bild angeben, um nach den Bildern zu suchen, die für die angegebene Gruppe an der durch den Pfadschlüssel festgelegten Position verfügbar sind. Das festgelegte Bild wird im Detailkomponenten-Katalog auf der Registerkarte Bild angezeigt, wenn die Datenbank ausgewählt wird. Anzeigename Geben Sie den Namen ein, der im Detailkomponenten-Katalog für diese Komponente angezeigt werden soll. Tabellenname Geben Sie den Namen der Größentabelle für diese Komponente ein. Einheiten Wählen Sie eine Einheit aus der Dropdown-Liste aus. Bauanleitung Geben Sie den Namen der RecipeSpec XML-Datei ein, die die Bauanleitung zum Zeichnen dieser Komponente enthält. Beschreibung Geben Sie eine Beschreibung ein, die im Detailkomponenten-Katalog auf der Registerkarte Informationen für diese Komponente angezeigt werden soll. Bauelementschlüssel Klicken Sie auf Bauelementschlüssel auswählen, um den standardmäßigen Bauelementschlüssel für diese Komponente zu erstellen oder zu suchen. Schlüsselwörter filtern Geben Sie eine durch Kommas getrennte Liste von Schlüsselwörtern, die bei der Suche nach dieser Komponente verwendet werden können. Autor/Hersteller Geben Sie den Namen der für diese Datenbank verantwortlichen Person bzw. Organisation ein. Webadresse Geben Sie die URL des Autors bzw. Herstellers ein. Anmerkung: Das Feld ID auf der Registerkarte Allgemein ist schreibgeschützt und verweist auf die Tabelle Groups der ausgewählten Datenbank. Diese Werte werten automatisch zugewiesen, sobald eine Gruppe zu einer Datenbank hinzugefügt wird. - Wählen Sie gegebenenfalls auf der Registerkarte Parameter einen anderen Vorschaugrafiktyp als den Vorgabewert (Stempel) für die Schnittansicht. Legen Sie die entsprechenden Parameterwerte fest, um die Komponenten zu definieren. Gehen Sie dabei nach den Anweisungen in der Tabelle unter der folgenden Abbildung vor. Sie können auch die Standardansicht ändern, indem Sie sie (durch Klicken auf
 ) umbenennen oder (durch Klicken auf
) umbenennen oder (durch Klicken auf  ) zusätzliche Ansichten erstellen. Alle von Ihnen erstellten oder umbenannten Ansichten stehen anschließend in der Dropdown-Liste zur Verfügung.
Anmerkung: Sie können nur einen Vorschaugrafiktyp für jede Ansicht angeben.
) zusätzliche Ansichten erstellen. Alle von Ihnen erstellten oder umbenannten Ansichten stehen anschließend in der Dropdown-Liste zur Verfügung.
Anmerkung: Sie können nur einen Vorschaugrafiktyp für jede Ansicht angeben.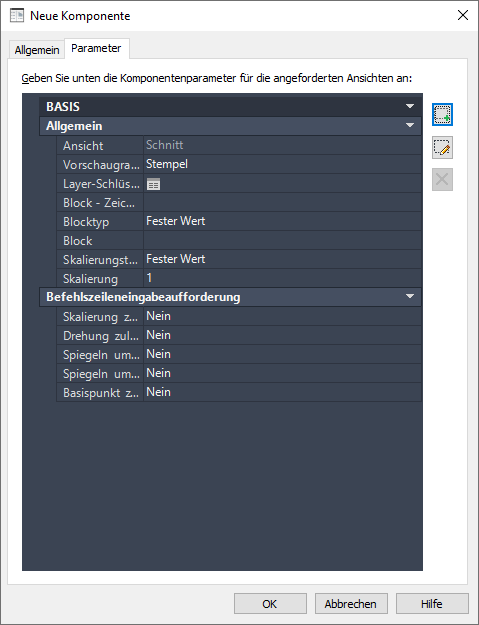
- Klicken Sie auf OK.
Nun können Sie für jede verfügbare Komponentengröße eine Tabellenzeile hinzufügen. Sie können je nach Bedarf Spalten hinzufügen, bearbeiten und löschen.