Sie können Kontextmenüs durch Hinzufügen von Befehlen und Ändern von Beschriftungen erstellen und bearbeiten.
Anzeigen des CUI-Editors
- Klicken Sie auf

 . Finden
. Finden
Erstellen von Kontextmenüs
Führen Sie einen der folgenden Schritte durch:
So erstellen Sie ein Standardkontextmenü
- Klicken Sie auf der Registerkarte Anpassen im Bereich Anpassungen in <Dateiname> mit der rechten Maustaste auf den Knoten Kontextmenüs. Klicken Sie auf Neues Kontextmenü.

Das neue Kontextmenü (Kontextmenü1) wird am Ende des Knotens Kontextmenüs eingefügt.
- Klicken Sie mit der rechten Maustaste auf Kontextmenü1. Klicken Sie auf Umbenennen, und geben Sie einen neuen Namen für das Kontextmenü ein.
- Geben Sie im Bereich Eigenschaften im Feld Beschreibung eine Beschreibung für das Kontextmenü ein (optional).
- Klicken Sie im Feld Aliasnamen auf die Schaltfläche […].
- Drücken Sie im Dialogfeld Aliasse die EINGABETASTE, um eine neue Zeile zu beginnen, und geben Sie den gewünschten Aliasnamen ein. Geben Sie weitere Aliasnamen für das Menü ein, und drücken Sie nach jeder Eingabe die EINGABETASTE. Es wird automatisch ein Alias zugeordnet. Er entspricht der nächsten verfügbaren POP-Nummer, basierend auf der Anzahl der Kontextmenüs, die bereits in das Programm geladen wurden.
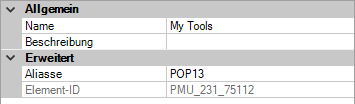
- Ziehen Sie im Bereich Befehlsliste den Befehl, den Sie dem Kontextmenü hinzufügen möchten, in den Bereich Anpassungen in <Dateiname>.
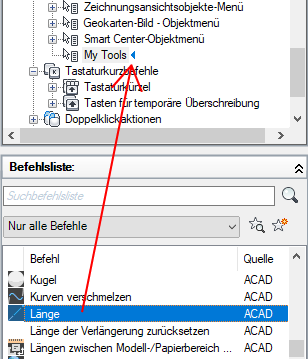
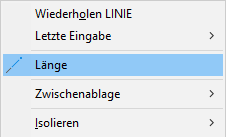
- Führen Sie weitere Befehle hinzu, bis das neue Kontextmenü vollständig ist.
- Klicken Sie auf Anwenden.
So erstellen Sie ein Befehlskontextmenü
- Klicken Sie auf der Registerkarte Anpassen im Bereich Anpassungen in <Dateiname> mit der rechten Maustaste auf den Knoten Kontextmenüs. Klicken Sie auf Neues Kontextmenü.

Das neue Kontextmenü (Kontextmenü1) wird am Ende des Knotens Kontextmenüs eingefügt.
- Klicken Sie mit der rechten Maustaste auf Kontextmenü1. Klicken Sie auf Umbenennen, und geben Sie einen neuen Namen für das Kontextmenü ein.
- Geben Sie im Bereich Eigenschaften im Feld Beschreibung eine Beschreibung für das Kontextmenü ein (optional).
- Klicken Sie im Feld Aliasnamen auf die Schaltfläche […].
- Drücken Sie im Dialogfeld Aliasse die EINGABETASTE, um eine neue Zeile zu beginnen, und geben Sie den gewünschten Aliasnamen ein. Geben Sie weitere Aliasnamen für das Menü ein, und drücken Sie nach jeder Eingabe die EINGABETASTE. Es wird automatisch ein Alias zugeordnet. Er entspricht der nächsten verfügbaren POP-Nummer, basierend auf der Anzahl der Kontextmenüs, die bereits in das Programm geladen wurden.

- Ziehen Sie im Bereich Befehlsliste den Befehl, den Sie dem Kontextmenü hinzufügen möchten, in den Bereich Anpassungen in <Dateiname>.


- Führen Sie weitere Befehle hinzu, bis das neue Kontextmenü vollständig ist.
- Klicken Sie auf Anwenden.
Um Menüoptionen für den aktiven Befehl im Kontextmenü einzufügen, verwenden Sie den Aliasnamen COMMAND_Befehlsname. Als Text für Befehlsname können alle gültigen Befehle verwendet werden. Um beispielsweise bei Verwendung des Befehls LINIE die Menüoptionen des Kontextmenüs anzuzeigen, verwenden Sie den Aliasnamen COMMAND_LINE.
So erstellen Sie ein Objektkontextmenü
- Klicken Sie auf der Registerkarte Anpassen im Bereich Anpassungen in <Dateiname> mit der rechten Maustaste auf den Kontextmenüknoten, und klicken Sie auf Neues Kontextmenü.

Das neue Kontextmenü (Kontextmenü1) wird am Ende des Knotens Kontextmenüs eingefügt.
- Klicken Sie mit der rechten Maustaste auf Kontextmenü1. Klicken Sie auf Umbenennen, und geben Sie einen neuen Namen für das Kontextmenü ein.
- Geben Sie im Bereich Eigenschaften im Feld Beschreibung eine Beschreibung für das Kontextmenü ein (optional).
- Klicken Sie im Feld Aliasnamen auf die Schaltfläche […].
- Drücken Sie im Dialogfeld Aliasse die EINGABETASTE, um eine neue Zeile zu beginnen, und geben Sie den gewünschten Aliasnamen ein. Geben Sie weitere Aliasnamen für das Menü ein, und drücken Sie nach jeder Eingabe die EINGABETASTE. Es wird automatisch ein Alias zugeordnet. Er entspricht der nächsten verfügbaren POP-Nummer, basierend auf der Anzahl der Kontextmenüs, die bereits in das Programm geladen wurden.

- Ziehen Sie im Bereich Befehlsliste den Befehl, den Sie dem Kontextmenü hinzufügen möchten, in den Bereich Anpassungen in <Dateiname>.


- Führen Sie weitere Befehle hinzu, bis das neue Kontextmenü vollständig ist.
- Klicken Sie auf Anwenden.
Um Menüoptionen für das ausgewählte Objekt oder die ausgewählten Objekte des gleichen Typs einzufügen, verwenden Sie den Aliasnamen OBJECT_Objektname oder OBJECTS_Objektname. Objektname muss ein gültiger Objektname sein und mit dem DXF™-Code 0 des Objekts übereinstimmen, für das Sie das Kontextmenü anzeigen möchten. Wenn Sie die Menüoptionen des Kontextmenüs beispielsweise bei Auswahl eines LINIE-Objekts anzeigen möchten, geben Sie den Aliasnamen OBJECT_LINIE an.
Hinzufügen eines Befehls zu einem Kontextmenü
- Klicken Sie auf der Registerkarte Anpassen im Bereich Anpassungen in <Dateiname> auf das Pluszeichen (+) neben dem Knoten Kontextmenüs, um ihn zu erweitern.
- Klicken Sie auf das Pluszeichen (+) neben dem Kontextmenü, dem Sie einen Befehl hinzufügen möchten.
- Ziehen Sie im Bereich Befehlsliste den Befehl, den Sie dem Kontextmenü hinzufügen möchten, in den Bereich Anpassungen in <Dateiname>.
 Anmerkung: Sie können den Namen eines Befehls ändern, nachdem er einem Kontextmenü hinzugefügt wurde. Auf diese Weise können Sie festlegen, wie ein Benutzer das Menüelement mithilfe der ALT-Taste aufrufen kann. Wählen Sie dazu das Menüelement unter dem Kontextmenü aus, und ändern Sie dann die Eigenschaft Name im Bereich Eigenschaften.
Anmerkung: Sie können den Namen eines Befehls ändern, nachdem er einem Kontextmenü hinzugefügt wurde. Auf diese Weise können Sie festlegen, wie ein Benutzer das Menüelement mithilfe der ALT-Taste aufrufen kann. Wählen Sie dazu das Menüelement unter dem Kontextmenü aus, und ändern Sie dann die Eigenschaft Name im Bereich Eigenschaften. - Klicken Sie auf Anwenden.
Ändern des Titels eines Menüelements in einem Kontextmenü
- Klicken Sie auf der Registerkarte Anpassen im Bereich Anpassungen in <Dateiname> auf das Pluszeichen (+) neben dem Knoten Kontextmenüs, um ihn zu erweitern.
- Klicken Sie auf das Pluszeichen (+) neben dem Kontextmenü mit dem Befehl, dessen Text Sie ändern möchten.
- Wählen Sie den Befehl aus, dessen Text Sie ändern möchten.
- Nehmen Sie im Bereich Eigenschaften im Abschnitt Darstellung die gewünschten Änderungen an der Eigenschaft Name (nicht der Eigenschaft Befehlsname oder Befehls-Anzeigename) vor.

- Klicken Sie auf Anwenden.