Anzeigen des Editors für das Anpassen der Benutzeroberfläche (CUI-Editor)
- Klicken Sie auf

 . Finden
. Finden
Hinzufügen von QuickInfos zu Befehlen
- Klicken Sie auf der Registerkarte Anpassen im Bereich Befehlsliste auf den Befehl, dem Sie eine QuickInfo hinzufügen möchten.
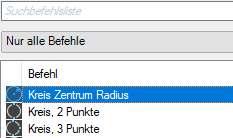
- Geben Sie im Bereich Eigenschaften im Feld Beschreibung den QuickInfo-Text für den ausgewählten Befehl ein.
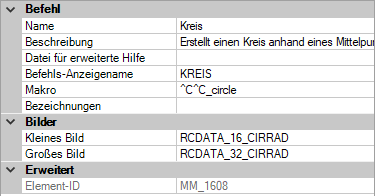
- Klicken Sie auf Anwenden.
Wenn nun der Mauszeiger über den Befehl in einem Werkzeugkasten oder einer Multifunktionsleisten-Gruppe geführt wird, wird der Text in einer QuickInfo angezeigt.
Hinzufügen einer erweiterten QuickInfo zu einem Befehl
- Klicken Sie auf der Registerkarte Anpassen im Bereich Befehlsliste auf den Befehl, dem Sie eine erweiterte QuickInfo hinzufügen möchten.
- Wählen Sie im Bereich Eigenschaften das Feld Datei für erweiterte Hilfe, und klicken Sie auf die Schaltfläche […].
- Suchen Sie im Dialogfeld zum Auswählen der Datei für die erweiterte Hilfe die XAML-Datei, die die erweiterte QuickInfo-Definition für den Befehl enthält, und wählen Sie diese aus. Klicken Sie auf Öffnen.
- Wählen Sie im Feld Hilfe-ID auswählen die Hilfe-ID für den Inhalt der erweiterten QuickInfo aus. Klicken Sie auf OK.

- Klicken Sie auf Anwenden.
Wenn der Befehl einem Werkzeugkasten oder einer Multifunktionsleisten-Gruppe hinzugefügt wird, wird die erweiterte QuickInfo angezeigt, wenn erweiterte QuickInfos aktiviert sind und der Mauszeiger sich eine bestimmte Zeit lang über dem Befehl befindet.
Erstellen einer XAML-Datei
- Erstellen Sie in einem Texteditor (z. B. im Editor) eine neue Datei, und geben Sie die Elemente ein, die zum Definieren des Inhalts der erweiterten QuickInfo notwendig sind.
Geben Sie zum Beispiel den unten aufgeführten Text in den Editor ein:
<ResourceDictionary xmlns="http://schemas.microsoft.com/winfx/2006/xaml/presentation" xmlns:x="http://schemas.microsoft.com/winfx/2006/xaml" xmlns:src="clr-namespace:Autodesk.Windows;assembly=AdWindows"> <src:RibbonToolTip x:Key="MYEH_CMD_0003"> <src:RibbonToolTip.ExpandedContent> <StackPanel> <TextBlock Background="AntiqueWhite" TextAlignment="Center"> Configures the settings for the current drawing. </TextBlock> </StackPanel> </src:RibbonToolTip.ExpandedContent> </src:RibbonToolTip> </ResourceDictionary>
- Speichern Sie die Datei als ASCII-Textdatei mit der Dateinamenerweiterung .xaml.
Aktualisieren Sie die erweiterten QuickInfos für AutoCAD 2009-basierten Produkten für die aktuelle Version
- Öffnen Sie die XAML-Datei in einem Texteditor (z. B. im Editor).
Nachfolgend sehen Sie ein Beispiel für eine erweiterte QuickInfo, die für ein AutoCAD 2009-basiertes Produkt erstellt wurde.
<src:ProgressivePanel x:Key="MYEH_CMD_0003"> <StackPanel> <TextBlock Background="AntiqueWhite" TextAlignment="Center"> Configures the settings for the current drawing. </TextBlock> </StackPanel> </src:ProgressivePanel>
- Ändern Sie den fett und kursiv angezeigten Text wie im vorherigen Schritt an die folgenden zur Nutzung der erweiterten QuickInfo mit der aktuellen Version verwendet werden:
<src:RibbonToolTip x:Key="MYEH_CMD_0003"> <src:RibbonToolTip.ExpandedContent> <StackPanel> <TextBlock Background="AntiqueWhite" TextAlignment="Center"> Configures the settings for the current drawing. </TextBlock> </StackPanel> </src:RibbonToolTip.ExpandedContent> </src:RibbonToolTip>
- Speichern Sie die an der XAML-Datei vorgenommenen Änderungen.