Verwenden Sie den CUI-Editor, um die Anzeige des Schnellzugriffs-Werkzeugkastens, von Multifunktionsleisten-Registerkarten und -Gruppen, Werkzeugpaletten, Werkzeugkästen und Pulldown-Menüs zu steuern.
Anzeigen des Editors für das Anpassen der Benutzeroberfläche (CUI-Editor)
- Klicken Sie auf

 . Finden
. Finden
Anzeigen eines Schnellzugriffs-Werkzeugkastens
- Klicken Sie auf der Registerkarte Anpassen im Bereich Anpassungen in <Dateiname> auf das Pluszeichen (+) neben dem Knoten Arbeitsbereiche, um ihn zu erweitern.
- Wählen Sie die Arbeitsbereiche, die Sie ändern möchten.

- Klicken Sie im Bereich Arbeitsbereichsinhalte auf Arbeitsbereich anpassen.

- Klicken Sie im Bereich Anpassungen in <Dateiname> auf das Pluszeichen (+) neben dem Knoten Schnellzugriffs-Werkzeugkästen, um ihn zu erweitern.
- Aktivieren Sie das Kontrollkästchen neben dem Schnellzugriffs-Werkzeugkasten, den Sie zu dem Arbeitsbereich hinzufügen möchten.

- Klicken Sie im Bereich Arbeitsbereichsinhalte auf Fertig.
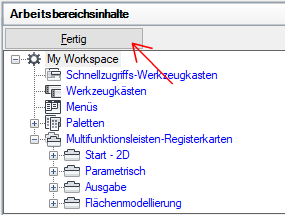 Anmerkung: Legen Sie den Arbeitsbereich als aktuell fest, um die Änderungen anzuzeigen.
Anmerkung: Legen Sie den Arbeitsbereich als aktuell fest, um die Änderungen anzuzeigen. - Klicken Sie auf Anwenden.
Anzeigen des Schnellzugriffs-Werkzeugkasten ober- oder unterhalb der Multifunktionsleiste
- Klicken Sie auf der Registerkarte Anpassen im Bereich Anpassungen in <Dateiname> auf das Pluszeichen (+) neben dem Knoten Arbeitsbereiche, um ihn zu erweitern.
- Wählen Sie die Arbeitsbereiche, die Sie ändern möchten.
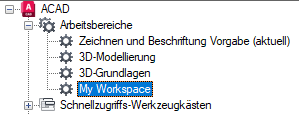
- Klicken Sie im Bereich Arbeitsbereichsinhalte auf den Knoten Schnellzugriffs-Werkzeugkasten.
- Klicken Sie im Bereich Eigenschaften in das Feld Ausrichtung, und wählen Sie Über Multifunktionsleiste oder Unter Multifunktionsleiste aus der Dropdown-Liste aus.
- Klicken Sie auf Anwenden.
Anzeigen einer Multifunktionsleisten-Registerkarte in der Multifunktionsleiste
- Klicken Sie auf der Registerkarte Anpassen im Bereich Anpassungen in <Dateiname> auf das Pluszeichen (+) neben dem Knoten Arbeitsbereiche, um ihn zu erweitern.
- Wählen Sie die Arbeitsbereiche, die Sie ändern möchten.
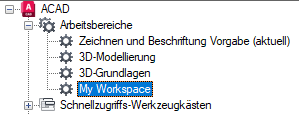
- Klicken Sie im Bereich Arbeitsbereichsinhalte auf Arbeitsbereich anpassen.

- Klicken Sie im Bereich Anpassungen in <Dateiname> auf das Pluszeichen (+) neben dem Knoten Multifunktionsleisten-Registerkarten, um ihn zu erweitern.
- Aktivieren Sie das Kontrollkästchen neben den Multifunktionsleisten-Registerkarten, die Sie zu einem Arbeitsbereich hinzufügen möchten.
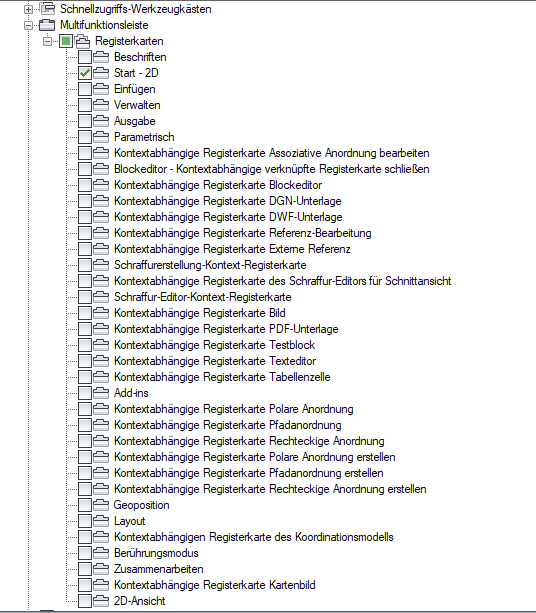
- Klicken Sie im Bereich Arbeitsbereichsinhalte auf Fertig.
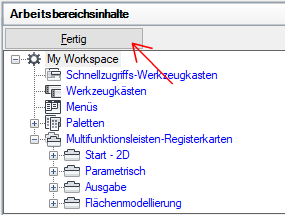 Anmerkung: Legen Sie den Arbeitsbereich als aktuell fest, um die Änderungen anzuzeigen.
Anmerkung: Legen Sie den Arbeitsbereich als aktuell fest, um die Änderungen anzuzeigen. - Klicken Sie auf Anwenden.
Ändern der Position einer Multifunktionsleisten-Registerkarte in der Multifunktionsleiste
- Klicken Sie auf der Registerkarte Anpassen im Bereich Anpassungen in <Dateiname> auf das Pluszeichen (+) neben dem Knoten Arbeitsbereiche, um ihn zu erweitern.
- Wählen Sie den Arbeitsbereich mit der Multifunktionsleisten-Registerkarte aus, deren Position Sie ändern möchten.
- Klicken Sie im Bereich Arbeitsbereichsinhalte auf das Pluszeichen (+) neben dem Knoten Multifunktionsleisten-Registerkarten, um ihn zu erweitern.
- Ziehen Sie die Multifunktionsleisten-Registerkarte an die neue Position.
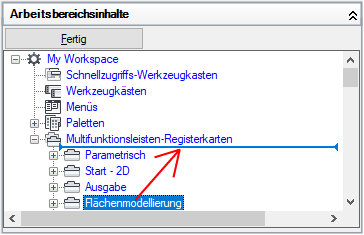
Eine horizontale Leiste zeigt die neue Position der Multifunktionsleisten-Registerkarte an.
- Wenn sich die horizontale Leiste an der Position befindet, an der Sie die Multifunktionsleisten-Registerkarte einfügen möchten, lassen Sie die die Taste des Zeigegeräts los.
Anmerkung: Legen Sie den Arbeitsbereich als aktuell fest, um die Änderungen anzuzeigen.
- Klicken Sie auf Anwenden.
Ändern der Position einer Multifunktionsleisten-Gruppe auf einer Multifunktionsleisten-Registerkarte
- Klicken Sie auf der Registerkarte Anpassen im Bereich Anpassungen in <Dateiname> auf das Pluszeichen (+) neben dem Knoten Arbeitsbereiche, um ihn zu erweitern.
- Wählen Sie die Arbeitsbereiche, die Sie ändern möchten.
- Klicken Sie im Bereich Arbeitsbereichsinhalte auf das Pluszeichen (+) neben dem Knoten Multifunktionsleisten-Registerkarten, um ihn zu erweitern.
- Klicken Sie auf das Pluszeichen (+) neben der Multifunktionsleisten-Registerkarte mit der Multifunktionsleisten-Gruppe, deren Position Sie ändern möchten, um den Knoten zu erweitern.
- Ziehen Sie die Multifunktionsleisten-Gruppe an die neue Position.
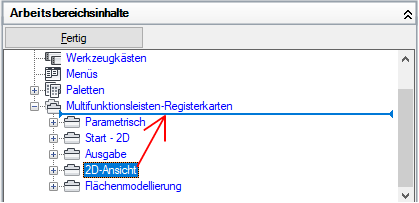
Eine horizontale Leiste zeigt die neue Position der Multifunktionsleisten-Gruppe an.
- Wenn sich die horizontale Leiste an der Position befindet, an der Sie die Multifunktionsleisten-Gruppe einfügen möchten, lassen Sie die Taste des Zeigegeräts los.
Anmerkung: Legen Sie den Arbeitsbereich als aktuell fest, um die Änderungen anzuzeigen.
- Klicken Sie auf Anwenden.
Steuern der Anzeige von Multifunktionsleisten-Registerkarten in der Multifunktionsleiste
- Klicken Sie auf der Registerkarte Anpassen im Bereich Anpassungen in <Dateiname> auf das Pluszeichen (+) neben dem Knoten Arbeitsbereiche, um ihn zu erweitern.
- Wählen Sie den Arbeitsbereich mit der Multifunktionsleisten-Registerkarte aus, die Sie ändern möchten.
- Klicken Sie im Bereich Arbeitsbereichsinhalte auf das Pluszeichen (+) neben dem Knoten Multifunktionsleisten-Registerkarten, um ihn zu erweitern.
- Wählen Sie die Multifunktionsleisten-Registerkarte aus, die Sie ändern möchten.
- Führen Sie im Bereich Eigenschaften die folgenden Schritte aus:
- Wählen Sie im Feld Anzeigen eine Option (Ja oder Nein), um den vorgegebenen Anzeigestatus der Multifunktionsleisten-Registerkarte zu steuern.
- Wählen Sie im Feld Werkzeugpaletten-Gruppe eine der aufgeführten Werkzeugpalettengruppen aus, um sie der Multifunktionsleisten-Registerkarte zuzuordnen.

- Klicken Sie auf Anwenden.
Steuern der Anzeige von Multifunktionsleisten-Gruppen auf einer Multifunktionsleisten-Registerkarte
- Klicken Sie auf der Registerkarte Anpassen im Bereich Anpassungen in <Dateiname> auf das Pluszeichen (+) neben dem Knoten Arbeitsbereiche, um ihn zu erweitern.
- Wählen Sie den Arbeitsbereich mit der Multifunktionsleisten-Registerkarte aus, deren Multifunktionsleisten-Gruppen-Eigenschaften Sie ändern möchten.
- Klicken Sie im Bereich Arbeitsbereichsinhalte auf das Pluszeichen (+) neben dem Knoten Multifunktionsleisten-Registerkarten, um ihn zu erweitern.
- Klicken Sie auf das Pluszeichen (+) neben der Multifunktionsleisten-Registerkarte, deren Multifunktionsleisten-Gruppen-Eigenschaften Sie ändern möchten.
- Wählen Sie die Multifunktionsleisten-Gruppe aus, die Sie ändern möchten.
- Führen Sie im Bereich Eigenschaften die folgenden Schritte aus:
- Wählen Sie im Feld Anzeigen eine Option (Ja oder Nein), um den vorgegebenen Anzeigestatus der Multifunktionsleisten-Gruppe zu steuern.
- Wählen Sie im Feld Ausrichten eine Option (Fixiert oder Verschiebbar), um den Fixierungsstatus der Multifunktionsleisten-Gruppe zu steuern.
- Geben Sie im Feld Gruppen-Größenänderungs-Reihenfolge einen Wert ein, um die Größenänderungs-Reihenfolge für die Multifunktionsleisten-Gruppe unter den Objekten auf gleicher Ebene zu bestimmen, wenn die Größe der Multifunktionsleiste geändert wird.

- Klicken Sie auf Anwenden.
Zuordnen einer Werkzeugpalettengruppe zu einer Multifunktionsleisten-Registerkarte
- Geben Sie in der Befehlszeile werkzpaletten ein.
- Klicken Sie auf

 . Finden
. Finden
- Klicken Sie auf der Registerkarte Anpassen im Bereich Anpassungen in <Dateiname> auf das Pluszeichen (+) neben dem Knoten Arbeitsbereiche, um ihn zu erweitern.
- Wählen Sie den Arbeitsbereich mit der Multifunktionsleisten-Registerkarte, der Sie eine Werkzeugpalettengruppe zuweisen möchten.
- Klicken Sie im Bereich Arbeitsbereichsinhalte auf das Pluszeichen (+) neben dem Knoten Multifunktionsleisten-Registerkarten, um ihn zu erweitern.
- Wählen Sie die Multifunktionsleisten-Registerkarte, der Sie eine Werkzeugpalettengruppe zuweisen möchten.
- Klicken Sie in Bereich Eigenschaften unter Erweitert im Feld Werkzeugpalettengruppe auf die Dropdown-Liste, und wählen Sie die Werkzeugpalettengruppe, die Sie der Multifunktionsleisten-Registerkarte zuweisen möchten.
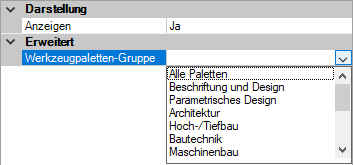 Anmerkung: Das Fenster Werkzeugpaletten muss angezeigt werden, bevor Sie eine Werkzeugpalettengruppe zu einer Multifunktionsleisten-Registerkarte zuweisen können.
Anmerkung: Das Fenster Werkzeugpaletten muss angezeigt werden, bevor Sie eine Werkzeugpalettengruppe zu einer Multifunktionsleisten-Registerkarte zuweisen können. - Klicken Sie auf Anwenden.
Anzeigen einer Palette
- Klicken Sie auf der Registerkarte Anpassen im Bereich Anpassungen in <Dateiname> auf das Pluszeichen (+) neben dem Knoten Arbeitsbereiche, um ihn zu erweitern.
- Wählen Sie die Arbeitsbereiche, die Sie ändern möchten.
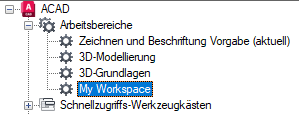
- Klicken Sie im Bereich Arbeitsbereichsinhalte auf das Pluszeichen (+) neben dem Knoten Paletten, um ihn zu erweitern.
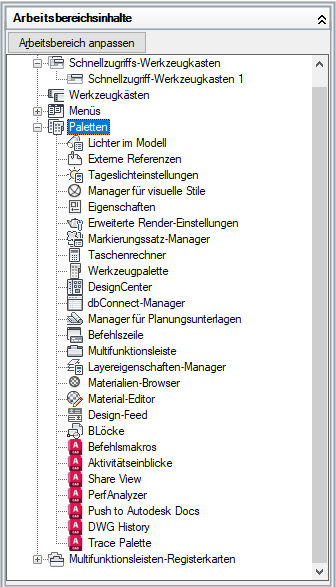
- Wählen Sie die Palette aus, die Sie anzeigen möchten.
- Klicken Sie im Bereich Eigenschaften unter Darstellung im Feld Anzeigen auf die Dropdown-Liste, und wählen Sie Anzeigen aus.
- Klicken Sie auf Anwenden.
Anzeigen von Werkzeugkästen
- Klicken Sie auf der Registerkarte Anpassen im Bereich Anpassungen in <Dateiname> auf das Pluszeichen (+) neben dem Knoten Arbeitsbereiche, um ihn zu erweitern.
- Wählen Sie die Arbeitsbereiche, die Sie ändern möchten.
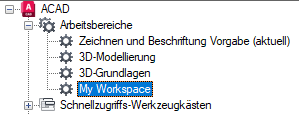
- Klicken Sie im Bereich Arbeitsbereichsinhalte auf Arbeitsbereich anpassen.

- Klicken Sie im Bereich Anpassungen in <Dateiname> auf das Pluszeichen (+) neben dem Knoten Werkzeugkästen, um ihn zu erweitern.
- Aktivieren Sie die Kontrollkästchen neben den einzelnen Werkzeugkästen, die Sie zu dem Arbeitsbereich hinzufügen möchten.
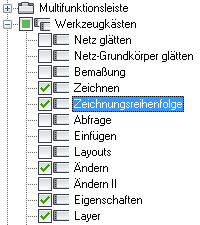
- Klicken Sie im Bereich Arbeitsbereichsinhalte auf Fertig.
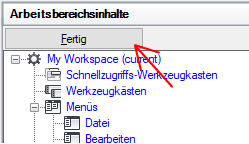 Anmerkung: Legen Sie den Arbeitsbereich als aktuell fest, um die Änderungen anzuzeigen.
Anmerkung: Legen Sie den Arbeitsbereich als aktuell fest, um die Änderungen anzuzeigen. - Klicken Sie auf Anwenden.
Ändern der Eigenschaften eines Werkzeugkastens
- Klicken Sie auf der Registerkarte Anpassen im Bereich Anpassungen in <Dateiname> auf den Arbeitsbereich, der den zu ändernden Werkzeugkasten enthält.
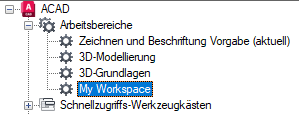
- Klicken Sie im Bereich Arbeitsbereichsinhalte auf das Pluszeichen (+) neben dem Knoten Werkzeugkästen, um ihn zu erweitern.
- Wählen Sie den Werkzeugkasten aus, den Sie ändern möchten.

- Führen Sie im Bereich Eigenschaften die folgenden Schritte aus:
- Wählen Sie im Feld Ausrichtung eine Option (Verschiebbar, Oben, Unten, Links oder Rechts).
- Geben Sie im Feld Vorgegebene X-Position eine Zahl ein. Bei einem Wert von 0 beginnt die Position des Werkzeugkastens am linken Bildschirmrand. Je höher die Zahl, desto weiter entfernt sich der Werkzeugkasten vom linken Rand. (Nur verfügbar, wenn Ausrichtung auf Verschiebbar eingestellt ist.)
- Geben Sie im Feld Vorgegebene Y-Position eine Zahl ein. Bei einem Wert von 0 beginnt die Position des Werkzeugkastens am oberen Bildschirmrand. Je höher die Zahl, desto weiter entfernt sich der Werkzeugkasten vom oberen Rand. (Nur verfügbar, wenn Ausrichtung auf Verschiebbar eingestellt ist.)
- Geben Sie im Feld Zeilen eine Zahl ein. Geben Sie die Anzahl der Zeilen ein, auf die die Schaltflächen im Werkzeugkasten, wenn möglich, verteilt werden sollen. Der Vorgabewert lautet 0. (Nur verfügbar, wenn Ausrichtung auf Verschiebbar eingestellt ist.)
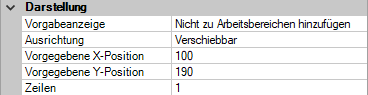
- Klicken Sie auf Anwenden.
Anzeigen von Menüs
- Klicken Sie auf der Registerkarte Anpassen im Bereich Anpassungen in <Dateiname> auf das Pluszeichen (+) neben dem Knoten Arbeitsbereiche, um ihn zu erweitern.
- Wählen Sie die Arbeitsbereiche, die Sie ändern möchten.
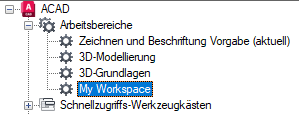
- Klicken Sie im Bereich Arbeitsbereichsinhalte auf Arbeitsbereich anpassen.

- Klicken Sie im Bereich Anpassungen in <Dateiname> auf das Pluszeichen (+) neben dem Knoten Menüs, um ihn zu erweitern.
- Aktivieren Sie das Kontrollkästchen neben jedem Menü, das Sie zu dem Arbeitsbereich hinzufügen möchten.
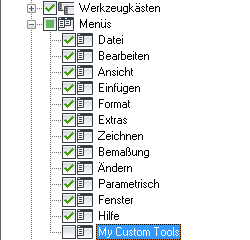
- Klicken Sie im Bereich Arbeitsbereichsinhalte auf Fertig.
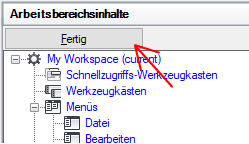 Anmerkung: Legen Sie den Arbeitsbereich als aktuell fest, um die Änderungen zu übernehmen.
Anmerkung: Legen Sie den Arbeitsbereich als aktuell fest, um die Änderungen zu übernehmen. - Klicken Sie auf Anwenden.
Neupositionieren eines Pulldown-Menüs in der Menüleiste
- Klicken Sie auf der Registerkarte Anpassen im Bereich Anpassungen in <Dateiname> auf das Pluszeichen (+) neben dem Knoten Arbeitsbereiche, um ihn zu erweitern.
- Wählen Sie die Arbeitsbereiche, die Sie ändern möchten.
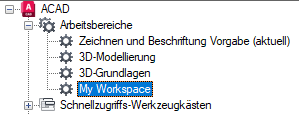
- Klicken Sie im Bereich Arbeitsbereichsinhalte auf das Pluszeichen (+) neben dem Knoten Menüs, um ihn zu erweitern.
- Ziehen Sie das Pulldown-Menü an die neue Position.
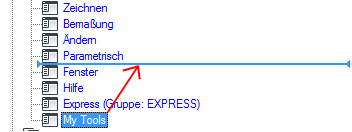
Eine horizontale Leiste zeigt die neue Position des Pulldown-Menüs an.
- Wenn sich die horizontale Leiste an der Position befindet, an der Sie das Menü einfügen möchten, lassen Sie die Taste des Zeigegeräts los.
Anmerkung: Legen Sie den Arbeitsbereich als aktuell fest, um die Änderungen anzuzeigen.
- Klicken Sie auf Anwenden.
