- Anwenden und Entfernen von Textformaten
- Erstellen von gestapeltem Text oder gestapelten Brüchen
- Ändern der Groß-/Kleinschreibung
- Importieren von Text
- Konvertieren von einzeiligem in mehrzeiligen Text
Text erstellen
Sie können einzeiligen oder mehrzeiligen Text erstellen. Verwenden Sie für einfachen einzeiligen Text den Befehl TEXT. Der Befehl MTEXT wird zum Erstellen eines mehrzeiligen Textobjekts (MText) verwendet, das umfangreichere Formatierungsoptionen verarbeiten kann.
Erstellen wir nun ein mehrzeiliges Textobjekt, das wir in den folgenden Übungen verwenden.
- Erstellen Sie eine neue Zeichnung.
- Klicken Sie auf Registerkarte Start
 Gruppe Beschriften
Gruppe Beschriften  Mehrzeiliger Text Finden.
Mehrzeiliger Text Finden.
Geben Sie alternativ in der Befehlszeile mt (MTEXT) ein.
- Legen Sie die gegenüberliegenden Ecken des Umgrenzungsfelds an, um die Breite des mehrzeiligen Textobjekts festzulegen.
Der Direktbearbeitungs-Texteditor und die kontextabhängige Multifunktionsleisten-Registerkarte Texteditor werden angezeigt.
- Geben Sie den folgenden Text wie in jeder anderen Textverarbeitungsanwendung (z. B. Microsoft Word) ein.
Anmerkung: Manche Texte sind möglicherweise schwer zu lesen, wenn sie sehr klein, sehr groß oder gedreht sind. Beim Bearbeiten von mehrzeiligem Text zeigt AutoCAD den Text vorübergehend horizontal und in einer lesbaren Größe an, sodass Sie den mehrzeiligen Text problemlos lesen und ändern können. (Systemvariable MTEXTFIXED)
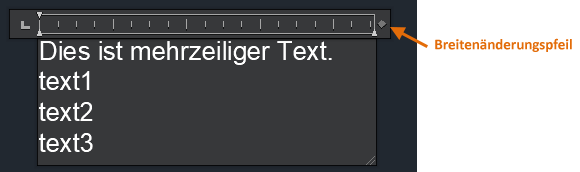 Tipp: Doppelklicken Sie auf den Breitenänderungspfeil auf dem Lineal, um das Umgrenzungsfeld automatisch auf die Grenzen des MText-Objekts zu beschränken. Diese Methode erleichtert die Steuerung des Zeilenumbruchs des MTexts.
Tipp: Doppelklicken Sie auf den Breitenänderungspfeil auf dem Lineal, um das Umgrenzungsfeld automatisch auf die Grenzen des MText-Objekts zu beschränken. Diese Methode erleichtert die Steuerung des Zeilenumbruchs des MTexts. - Verwenden Sie eine der folgenden Methoden, um Ihre Änderungen zu speichern und den Editor zu schließen:
- Klicken Sie auf der kontextabhängigen Multifunktionsleisten-Registerkarte Texteditor in der Gruppe Schließen auf Texteditor schließen.
- Klicken Sie in die Zeichnung und außerhalb des Editors.
- Drücken Sie STRG+EINGABETASTE.
Anmerkung: Wenn Sie ESC drücken, wird eine Meldung angezeigt, und Sie können den Editor schließen, ohne die Änderungen zu speichern.
Formatieren von MText
MText eignet sich ideal für allgemeine Anmerkungen und andere lange Textblöcke. MText unterstützt die Formatierung einzelner Zeichen, Wörter oder Absätze. Sie können auch Listen mit Aufzählungszeichen oder Nummerierungen oder gestapelte Brüche und Toleranzen in MText erstellen. In dieser Übung nehmen wir einige Formatänderungen am MText vor.
Formatieren von Zeichen in MText
- Doppelklicken Sie auf das MText-Objekt, das Sie in der vorherigen Übung erstellt haben.
- Wählen Sie den Text wie in der Abbildung gezeigt aus.

- Führen Sie auf der kontextabhängigen Multifunktionsleisten-Registerkarte Texteditor die folgenden Schritte durch, um die Formatierung der Zeichen in MText zu ändern:
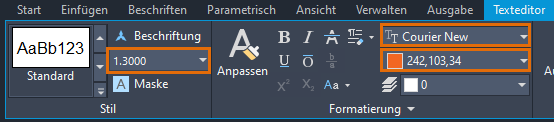
- Wählen Sie eine Schriftart aus der Liste aus. Entscheiden Sie sich zum Beispiel für Courier New.
- Wenden Sie eine Farbe auf den ausgewählten Text an.
- Ändern Sie die Höhe der Zeichen des ausgewählten Texts.
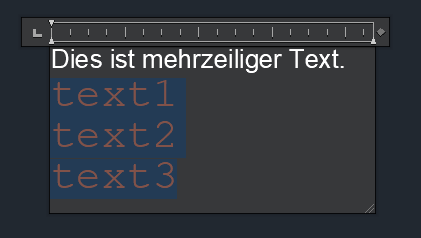
Konvertieren Sie den ausgewählten Text in eine Liste.
- Wenn der Editor noch aktiv ist, wählen Sie den geänderten Text aus. Doppelklicken Sie andernfalls auf das MText-Objekt, und wählen Sie den geänderten Text aus.
- Klicken Sie auf der kontextabhängigen Multifunktionsleisten-Registerkarte des Texteditors in der Gruppe Absatz auf Aufzählungszeichen und Nummerierung. Wählen Sie Nummeriert aus.
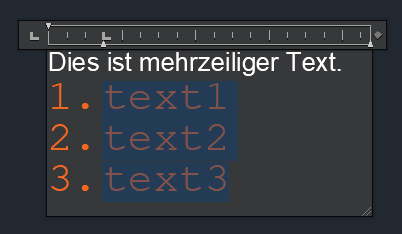 Anmerkung: Die Listenformatierung steht nur dann zur Verfügung, wenn die Option Aufzählungs- und Listenzeichen zulassen ausgewählt ist.
Anmerkung: Die Listenformatierung steht nur dann zur Verfügung, wenn die Option Aufzählungs- und Listenzeichen zulassen ausgewählt ist.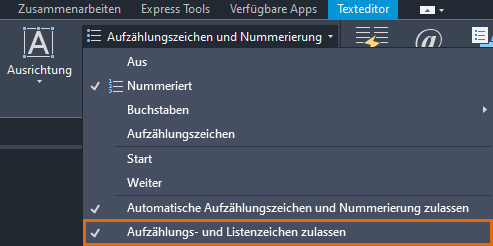
- Um neue Listenelemente nach text2 hinzuzufügen, platzieren Sie den Cursor hinter text2, und drücken Sie die EINGABETASTE.
- Geben Sie text2a für das Listenelement ein. Drücken Sie die EINGABETASTE, fahren Sie mit dem nächsten Element fort, und geben Sie text2b ein.
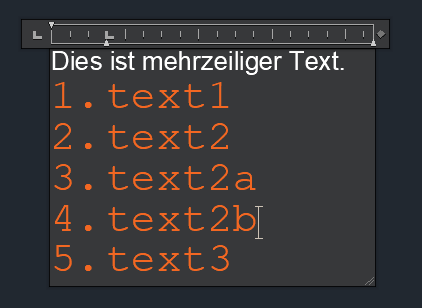
- Erstellen wir nun eine Unterliste. Wählen Sie text2a und text2b aus.
- Drücken Sie die Tabulatortaste.
Die Nummerierung der Liste wird automatisch angepasst, wenn Sie ein Element hinzufügen oder Elemente um eine Ebene nach unten verschieben.
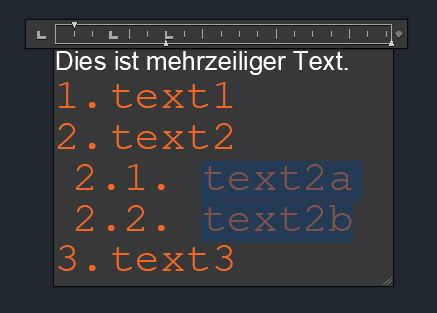 Tipp: Um ein Listenelement eine Ebene nach oben zu verschieben, drücken Sie UMSCHALT+TAB.
Tipp: Um ein Listenelement eine Ebene nach oben zu verschieben, drücken Sie UMSCHALT+TAB. - Schließen Sie den Editor, um Ihre Änderungen zu speichern.
Ändern der Groß-/Kleinschreibung von MText
Es kann vorkommen, dass Sie Text eingeben oder importieren, der nicht die gewünschte Groß-/Kleinschreibung hat. Anstatt den Text erneut einzutippen, können Sie die Groß-/Kleinschreibung des Texts schnell ändern.
- Doppelklicken Sie auf das MText-Objekt mit der Liste.
- Wählen Sie die nummerierten Elemente in der Liste aus.
- Klicken Sie auf der kontextabhängigen Multifunktionsleisten-Registerkarte des Texteditors, Gruppe Formatierung, auf Groß-/Kleinschreibung ändern. Wählen Sie GROSSSCHREIBUNG aus.
 Tipp: Sie können mithilfe von Tastaturkurzbefehlen schnell zwischen Kleinschreibung (STRG+UMSCHALT+L) und Großschreibung (STRG+UMSCHALT+U) wechseln.
Tipp: Sie können mithilfe von Tastaturkurzbefehlen schnell zwischen Kleinschreibung (STRG+UMSCHALT+L) und Großschreibung (STRG+UMSCHALT+U) wechseln.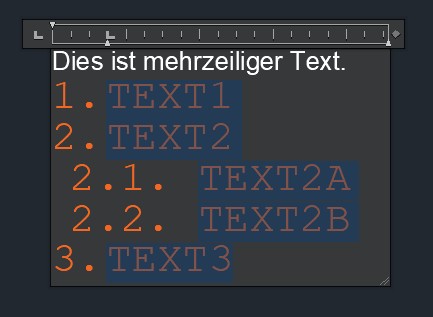
- Geben Sie in der Befehlszeile zuerst textallcaps und dann on ein.
- Klicken Sie auf der kontextabhängigen Multifunktionsleisten-Registerkarte des Texteditors, Gruppe Extras, auf Alle GROSS.
Formatieren von Brüchen und Toleranzen
- Erstellen Sie ein neues MText-Objekt.
- Geben Sie im Direktbearbeitungs-Texteditor einen Zähler ein, z. B. 1.
- Geben Sie eines der folgenden Zeichen ein, um das Bruchformat zu definieren.
- Schrägstrich (/): erstellt einen horizontalen Bruch
- Nummernzeichen (#): erstellt einen diagonalen Bruch
- Geben Sie einen Nenner ein, z. B. 2.
- Drücken Sie die LEERTASTE oder ein anderes gültiges Zeichen.
Während der Eingabe werden die Brüche übereinander geschrieben, und ein Blitzsymbol
 wird neben dem gestapelten Text angezeigt.
wird neben dem gestapelten Text angezeigt.

- Um einen Toleranzstapel zu erstellen, geben Sie ein numerisches Zeichen vor und nach einem Caret-Zeichen (^) ein. Geben Sie beispielsweise 1 +0.05^-0.01 ein, und drücken Sie dann die LEERTASTE.
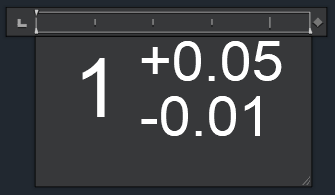
- Wenn Sie das Dezimaltrennzeichen der oberen und unteren Zahlen des gestapelten Texts ausrichten möchten, klicken Sie auf das Blitzsymbol, und führen Sie die folgenden Schritte durch:
- Wählen Sie Anordnungs-Eigenschaften aus.
- Klicken Sie im Dialogfeld Anordnungs-Eigenschaften unter Darstellung auf die Dropdown-Liste Stil.
- Wählen Sie Dezimal aus.
- Klicken Sie auf OK.
- Um die Anordnung des Texts aufzuheben, klicken Sie auf das Blitzsymbol, und wählen Sie Nicht untereinander anordnen aus.
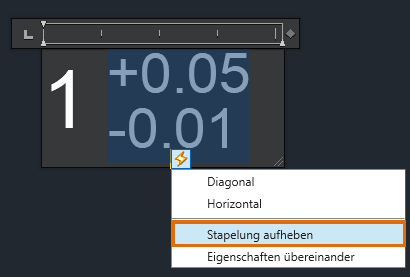
Weitere Informationen zu gestapeltem Text finden Sie unter So arbeiten Sie mit gestapeltem Text.
Entfernen der Formatierung aus MText
- Wählen Sie nur den Text aus, dessen Formatierung Sie entfernen möchten, oder drücken Sie STRG+A, um das gesamte MText-Objekt auszuwählen.
- Klicken Sie auf der kontextabhängigen Multifunktionsleisten-Registerkarte des Texteditors, Gruppe Formatierung, auf Löschen, und wählen Sie eine der folgenden Möglichkeiten:
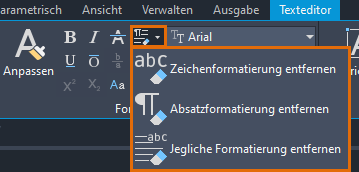
- Schließen Sie den Editor, um Ihre Änderungen zu speichern.
Importieren einer Textdatei
Angenommen, Sie möchten die Standardanmerkungen einfügen, die Sie zuvor mit einem Texteditor wie Notepad erstellt haben. Sie können TXT- oder RTF-Dateien in Ihre Zeichnungen importieren. Der Unterschied besteht darin, dass der aus einer TXT-Datei importierte Text als mehrzeiliges Textobjekt hinzugefügt wird, während die RTF-Textdatei als OLE-Objekt importiert wird.
In dieser Übung importieren Sie eine TXT-Datei mit dem Befehl MTEXT.
- Klicken Sie auf Registerkarte Start
 Gruppe Beschriften
Gruppe Beschriften  Mehrzeiliger Text Finden.
Mehrzeiliger Text Finden.
Geben Sie alternativ in der Befehlszeile mt (MTEXT) ein.
- Legen Sie die gegenüberliegenden Ecken des Umgrenzungsfelds an, um die Breite des mehrzeiligen Textobjekts festzulegen.
- Klicken Sie mit der rechten Maustaste auf den Editor. Klicken Sie auf Text importieren.
Anmerkung: Eine importierte Datei darf maximal 256 KB groß sein.
- Doppelklicken Sie im Dialogfeld Datei wählen auf die Datei, die Sie importieren möchten, oder wählen Sie die Datei aus, und klicken Sie auf Öffnen.
Der Text wird an der Cursorposition eingefügt.
- Ändern Sie gegebenenfalls den Text.
- Schließen Sie den Editor, um Ihre Änderungen zu speichern.
Sie können TXT-Dateien auch mit Ziehen und Ablegen importieren.
- Öffnen Sie den Datei-Explorer so, dass er nicht den ganzen Bildschirm ausfüllt.
- Durchsuchen Sie den Ordner, der die TXT-Datei enthält, die Sie importieren möchten.
- Ziehen Sie die TXT-Datei in das Zeichnungsfenster.
Ein neues MText-Objekt wird mit dem Text der TXT-Datei erstellt und mit dem aktuellen Textstil formatiert.

Konvertieren von einzeiligem Text in MText
Gelegentlich übernehmen Sie möglicherweise eine Zeichnung von einem anderen Benutzer, die einzeilige Textobjekte enthält, die als ein mehrzeiliges Textobjekt einfacher zu verwalten wären. Versuchen wir nun, den einzeiligen Text in MText zu konvertieren.
- Öffnen Sie eine Zeichnung mit einzeiligem Text. Sie können auch wie unten gezeigt den Befehl TEXT verwenden, um einzeiligen Text zu erstellen.
Im Vergleich zu den Griffen, die für ein MText-Objekt verfügbar sind, verfügt ein einzeiliges Textobjekt über Griffe an den Einfüge- und Ausrichtungspunkten, die vorgabemäßig identisch sind und sich in der unteren linken Ecke befinden.

- Klicken Sie auf Registerkarte Einfügen
 Gruppe Importieren
Gruppe Importieren  Text kombinieren. Finden
Text kombinieren. Finden
Geben Sie alternativ in der Befehlszeile txt2mtxt ein.
- Wenn Sie die Einstellungen für die Textkonvertierung festlegen möchten, geben Sie an der Eingabeaufforderung Objekte wählen oder [EINStellungen] eins ein.
- Wählen Sie ein oder mehrere einzeilige Textobjekte aus, die in MText konvertiert werden sollen. Wir wählen alle drei Textobjekte aus.
- Drücken Sie die EINGABETASTE, um die ausgewählten Textobjekte zu kombinieren.
Anzeigen des Werkzeugkastens Textformatierung
Die kontextabhängige Multifunktionsleisten-Registerkarte Texteditor ist ein praktisches Werkzeug und enthält die verschiedenen Optionen für die Arbeit mit MText. Wenn Sie jedoch lieber einen Werkzeugkasten zum Formatieren von Text verwenden möchten, führen Sie einen der folgenden Schritte durch:
- Geben Sie in der Befehlszeile mtexttoolbar ein. Geben Sie 1 ein.
- Klicken Sie auf der kontextabhängigen Multifunktionsleisten-Registerkarte Texteditor in der Gruppe Optionen auf Mehr
 Editoreinstellungen
Editoreinstellungen  Werkzeugkasten anzeigen.
Werkzeugkasten anzeigen.
Der Werkzeugkasten Textformatierung wird immer angezeigt, wenn Sie ein MText-Objekt erstellen oder bearbeiten. Dieser Werkzeugkasten ist nicht für einzeiligen Text verfügbar.

Zusammenfassung
Textbeschriftungen vermitteln alle relevanten Informationen in einer Zeichnung. Die Texterstellung ist einfach, aber MText-Objekte können manchmal kompliziert und schwieriger sein. Die Techniken und Tipps in diesem Artikel sollen Ihnen helfen, Fehler zu vermeiden und bei der Arbeit mit MText Zeit zu sparen.
Ähnliche Haben Sie dies schon versucht-Artikel
- Haben Sie dies schon versucht: Was verbirgt sich hinter der Maske? Verwenden Sie Abdeckungen, Texthintergründe und Bemaßungsbrüche, um die Arbeit mit Beschriftungen und Blöcken in Ihren Zeichnungen effizienter zu gestalten.
- Haben Sie dies schon versucht: Multi-Führungslinien für Bezeichnungen und Beschriftungen. Erstellen und ändern Sie Multi-Führungslinienobjekte und deren Stile.
- Haben Sie dies schon versucht: Importieren von Stilen. Definieren oder importieren Sie Stile für Text, Bemaßungen, Tabellen und Führungslinien.
Mehrzeiliger Text – Befehle und Systemvariablen
Hier finden Sie einige häufig verwendete Befehle und Systemvariablen im Zusammenhang mit MText.
| Befehl | Beschreibung |
|---|---|
| MTBEARB | Bearbeitet Multilinientext. |
| MTEXT | Erstellt ein Multilinien-Textobjekt. |
| TEXT | Erstellt ein einzeiliges Textobjekt. |
| TXT2MTXT | Konvertiert ein- oder mehrzeilige Textobjekte in ein oder mehrere mehrzeilige Textobjekte oder kombiniert sie dazu. |
| Systemvariable | Beschreibung | Vorgabewert | Gespeichert in |
|---|---|---|---|
| MTEXTAUTOSTACK | Steuert die automatische Stapelung für den Befehl MTEXT. | 1 | Registrierung |
| MTEXTFIXED | Legt die Anzeigegröße und das Ausrichtungsverhalten des integrierten Texteditors für mehrzeiligen Text fest. | 2 | Registrierung |
| MTEXTTOOLBAR | Steuert die Anzeige des Werkzeugkastens Textformatierung. | 2 | Benutzereinstellungen |
| MTJIGSTRING | Legt den Inhalt des Beispieltextes fest, der an der Cursorposition angezeigt wird, wenn der Befehl MTEXT ausgeführt wird. | "abc" | Registrierung |
| TEXTALLCAPS | Konvertiert den gesamten neuen Text, der mit dem Befehl TEXT oder MTEXT erstellt wurde, in Großbuchstaben. | 0 | Registrierung |