Mussten Sie schon einmal ein Objekt wie eine Linie oder einen Bogen brechen, um eine Lücke zu erstellen? Wie wäre es, wenn Sie eine Linie oder einen Bogen an einem bestimmten Punkt brechen könnten? Vielleicht möchten Sie einen Teil der Liniengrafik in einen anderen Linientyp, eine andere Farbe oder einen anderen Layer ändern.
Bisher haben Sie die Linie oder den Bogen möglicherweise gestutzt und ein neues Segment gezeichnet, um den gestutzten Teil zu ersetzen, sodass Sie die Eigenschaften dieses neuen Segments ändern konnten. Es ist nicht erforderlich, Linien- oder Bogensegmente zu stutzen und neu zu erstellen. Die Verwendung von BRUCH oder ANPUNKTBRECH ist eine effizientere Methode, um eine Linie oder einen Bogen an einer bestimmten Position zu brechen und zwei Objekte zu erstellen, die jeweils unterschiedliche Eigenschaften haben können.
Bevor Sie beginnen
Bevor Sie beginnen, müssen Sie einige Einstellungen vornehmen.
- Stellen Sie sicher, dass die Systemvariable COMMANDPREVIEW auf 1 gesetzt ist. Wenn die Befehlsvorschau aktiviert ist, wird eine Voransicht der Ergebnisse angezeigt, während Sie einen Befehl verwenden.
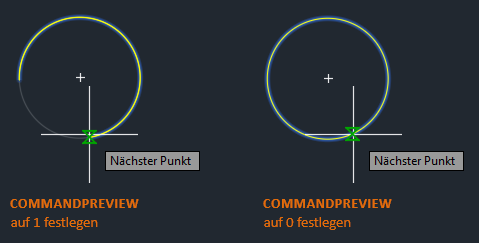
Weitere Informationen finden Sie unter Haben Sie dies schon versucht: Befehlsvorschau.
- Klicken Sie auf Registerkarte Ansicht > Gruppe Paletten > Eigenschaften. Finden
Sie können auch EIGENSCHAFTEN in die Befehlszeile eingeben.
Brechen einer Linie zum Hinzufügen einer Lücke
Wir beginnen mit dem Brechen einer einzelnen Linie in zwei Segmente mit einer Lücke.
- Zeichnen Sie wie dargestellt eine neue Linie.

- Klicken Sie auf Registerkarte Start > Gruppe Ändern (erweitert) > Bruch. Finden
Sie können auch in der Befehlszeile BRUCH eingeben.
- Wählen Sie das zu brechende Objekt aus.
Der Punkt, an dem Sie das Objekt auswählen, ist der erste Brechpunkt.
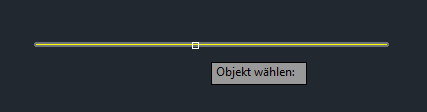
- Bestimmen Sie den zweiten Brechpunkt.
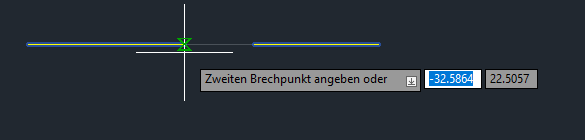
Das ist großartig. Sie haben eine einzelne Linie zwischen den beiden angegebenen Punkten in zwei Segmente mit einer Lücke gebrochen. Diese Segmente sind zwei separate Linien, die jeweils unterschiedliche Farben, Linientypen oder Layer aufweisen können.

Wir werden später in diesem Artikel noch genauer darauf eingehen.
Im vorherigen Beispiel haben Sie eine Linie mithilfe beliebiger Punkte in zwei Segmente gebrochen. Wahrscheinlich möchten Sie jedoch beim Festlegen von Punkten eine höhere Genauigkeit erzielen.
Mit den folgenden Methoden können Sie die Brechpunkte auf einer Linie genauer angeben.
- Objektfänge können verwendet werden, um einen Punkt auf der Linie genau zu lokalisieren, z. B. den Mittelpunkt.
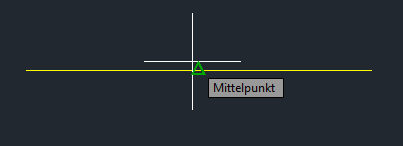
- Der Fangmodus kann verwendet werden, um einen Punkt entlang oder in der Nähe der Linie anzugeben.
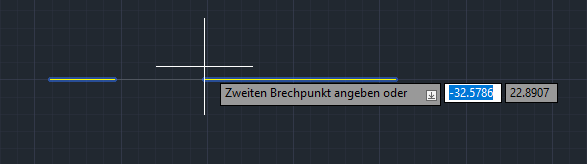
- Relative Koordinaten können verwendet werden, um den zweiten Punkt anzugeben, an dem das Objekt gebrochen werden soll. Im folgenden Beispiel wird eine Lücke in der Linie erstellt, die drei Einheiten weiter rechts liegt.
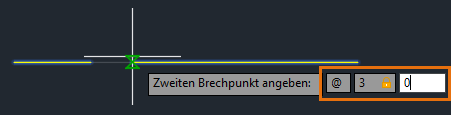
Brechen einer Linie an einem Punkt mit dem Befehl BRUCH
Im vorherigen Beispiel haben Sie den Befehl BRUCH verwendet, um eine Linie mit einer Lücke Abstand zwischen den beiden angegebenen Punkten in zwei Segmente zu brechen. Im nächsten Beispiel geben Sie @ ein, um eine Linie in zwei Segmente zu brechen, ohne eine Lücke zu hinterlassen.
- Zeichnen Sie wie dargestellt eine neue Linie.

- Klicken Sie auf Registerkarte Start > Gruppe Ändern (erweitert) > Bruch. Finden
Sie können auch in der Befehlszeile BRUCH eingeben.
- Wählen Sie das zu brechende Objekt aus.
Der Punkt, den Sie auf dem Objekt auswählen, wird der erste Brechpunkt und die Position, an der der Bruch erfolgen wird.
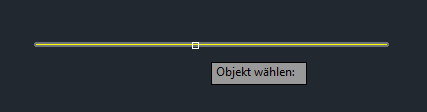
- Wenn Sie zur Eingabe des zweiten Brechpunkts aufgefordert werden, geben Sie F ein, um die Option Erster Punkt zu verwenden und den ursprünglichen ersten Punkt zu überschreiben.
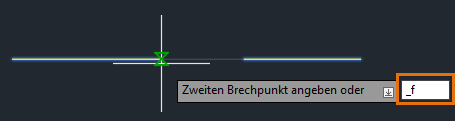
- Verwenden Sie den Objektfang Mittelpunkt, und geben Sie den ersten Brechpunkt als Mittelpunkt der Linie an.
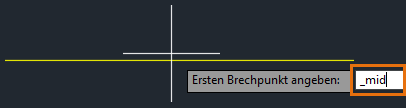
- Geben Sie für den zweiten Brechpunkt @ ein.
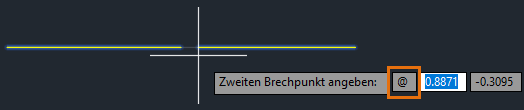 @ weist den Befehl BRUCH an, den zuvor angegebenen Punkt als zweiten Punkt zu verwenden. In diesem Fall wird der Mittelpunkt der Linie für den ersten und zweiten Punkt verwendet, sodass zwei gleiche Segmente ohne Lücke dazwischen entstehen.
@ weist den Befehl BRUCH an, den zuvor angegebenen Punkt als zweiten Punkt zu verwenden. In diesem Fall wird der Mittelpunkt der Linie für den ersten und zweiten Punkt verwendet, sodass zwei gleiche Segmente ohne Lücke dazwischen entstehen.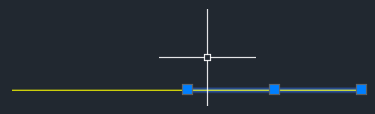
Es gibt eine weitere Option zum Brechen einer Linie in zwei Segmente, ohne eine Lücke zu lassen, und zwar den Befehl ANPUNKTBRECH. Der Befehl ANPUNKTBRECH steht in AutoCAD sowie AutoCAD LT 2021 und höher zur Verfügung. Wir werden den Befehl ANPUNKTBRECH weiter unten in diesem Artikel behandeln.
Brechen eines Kreises
Einige der Verfahren zum Brechen einer Linie können auch zum Brechen eines Kreises verwendet werden. Beachten Sie, dass bei einigen Änderungsbefehlen wie BRUCH die Reihenfolge, in der Sie Objekte auswählen oder Punkte angeben, eine Rolle spielt.
- Zeichnen Sie wie dargestellt einen neuen Kreis.
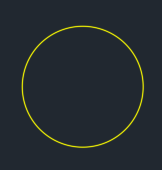
- Klicken Sie auf Registerkarte Start > Gruppe Ändern (erweitert) > Bruch. Finden
Sie können auch in der Befehlszeile BRUCH eingeben.
- Wählen Sie den zu brechenden Kreis aus.
Der Punkt, den Sie auf dem Objekt auswählen, wird der erste Brechpunkt.
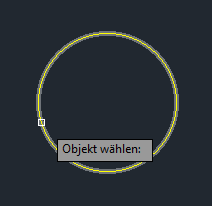
- Wenn Sie zur Eingabe des zweiten Brechpunkts aufgefordert werden, geben Sie F ein, um die Option Erster Punkt zu verwenden und den ursprünglichen ersten Punkt zu überschreiben.
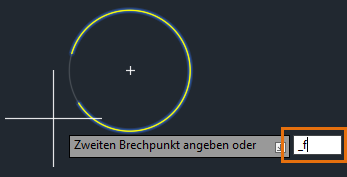
- Verwenden Sie den Objektfang Quadrant, und geben Sie den ersten Brechpunkt als Quadranten des Kreises an.
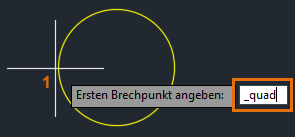
- Verwenden Sie den Objektfang QUADrant erneut, und geben Sie den zweiten Brechpunkt an.
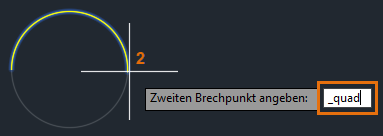 Mit dem Befehl BRUCH und dem Objektfang Quadrant können Sie den Kreis hälftig brechen und eine Hälfte entfernen.
Mit dem Befehl BRUCH und dem Objektfang Quadrant können Sie den Kreis hälftig brechen und eine Hälfte entfernen.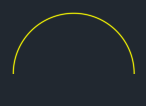
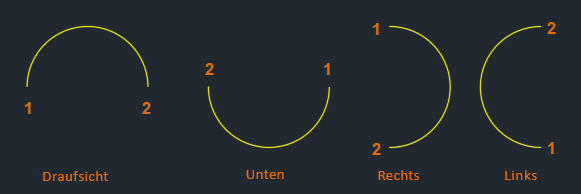
Brechen einer Linie an einem bestimmten Punkt
In diesem Artikel wurde bereits erläutert, wie Sie eine Linie an einem bestimmten Punkt brechen, indem Sie für den zweiten Punkt @ eingeben. Jetzt brechen wir mit dem Befehl ANPUNKTBRECH eine Linie an einem bestimmten Punkt, ohne eine Lücke zu erzeugen.
Angenommen, ich möchte zwei bestehende Linien gleichlang machen und dann das neue Segment verwenden, um eines der Enden der horizontalen Linien zu schließen.

- Zeichnen Sie zwei neue Linien wie dargestellt.
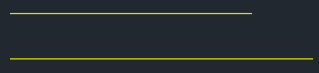
- Klicken Sie auf Registerkarte Start > Gruppe Ändern (erweitert) > An Punkt brechen. Finden
Sie können auch ANPUNKTBRECH in der Befehlszeile eingeben.
- Wählen Sie die zu brechende untere Linie aus.
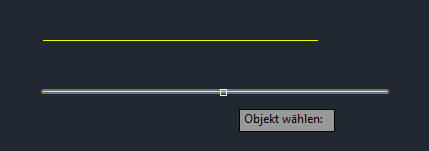
- Aktivieren Sie die Objektfangspur über die Statusleiste Finden oder durch Drücken der Taste F11.
- Bewegen Sie den Mauszeiger über den Endpunkt der oberen Linie, um den Punkt zu erfassen. Ziehen Sie den Mauszeiger nach oben oder unten, und klicken Sie mit der linken Maustaste, um den Brechpunkt anzugeben.
Die Linie wird am Schnittpunkt der Objektfangspurlinie und der unteren Linie gebrochen. Weitere Informationen über die Objektfangspur finden Sie unter Objektfangspur in der Kurzübersicht für Optionen.
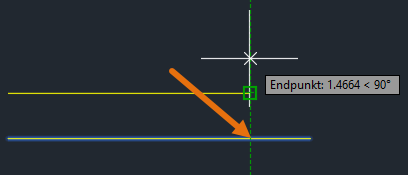
- Um zu überprüfen, ob die Linie in zwei Segmente gebrochen wurde, öffnen Sie die Eigenschaftenpalette, und wählen Sie beide Linien aus. Klicken Sie auf Registerkarte Ansicht > Gruppe Paletten > Eigenschaften. Finden
In der Dropdown-Liste Objekttyp oben in der Eigenschaftenpalette wird Linie (2) angezeigt.
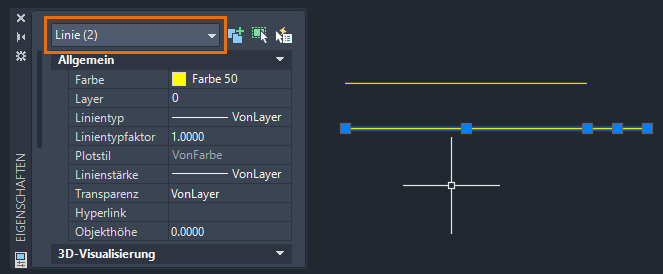
- Wählen Sie das kurze Liniensegment wie unten dargestellt aus, und wählen Sie den Griff ganz rechts.
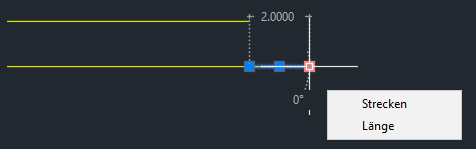
- Strecken Sie das Ende der unteren Linie bis zum Endpunkt der oberen Linie.
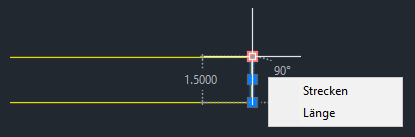
Weitere Techniken zum Arbeiten mit Griffen finden Sie unter Haben Sie dies schon versucht: Greifen Sie zu!.
Wenn der Streckvorgang abgeschlossen ist, sollten Sie eine vertikale Linie haben, die lotrecht zwischen der oberen und unteren Linie liegt.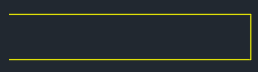
Brechen einer Linie und Ändern des zugehörigen Layers
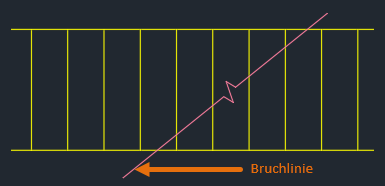
Da die vertikalen Linien einzelne Linienobjekte sind, müssen Sie sie zunächst an einem bestimmten Punkt brechen, bevor Sie den Layer ändern können. Sie können den Schnittpunkt der Bruchlinie und der vertikalen Linien als Bruchstelle verwenden.
- Zeichen Sie das Beispiel unten.
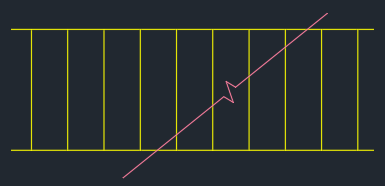
Erstellen Sie einen neuen Layer mit dem Namen hidden, der die folgenden Eigenschaften aufweist:
- Farbe: Cyan
-
Linientyp: Verdeckt
Weitere Informationen zu Layern finden Sie unter Layer in der Kurzübersicht.
- Führen Sie je nach AutoCAD-Version einen der folgenden Schritte durch:
- AutoCAD und AutoCAD LT 2021 und höher
-
- Klicken Sie auf Registerkarte Start > Gruppe Ändern (erweitert) > An Punkt brechen. Finden
- Wählen Sie das zu brechende Objekt aus.
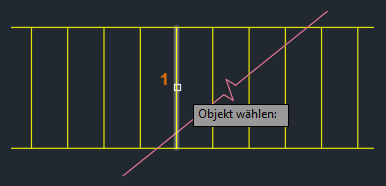
- Wählen Sie mithilfe des Objektfangs Schnittpunkt den Schnittpunkt der Bruchlinie und der vertikalen Linie aus.
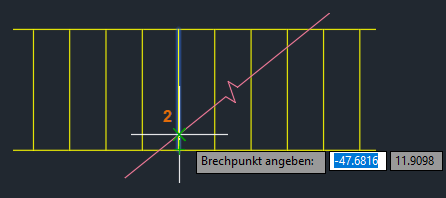 Die vertikale Linie wurde am Schnittpunkt gebrochen.
Die vertikale Linie wurde am Schnittpunkt gebrochen.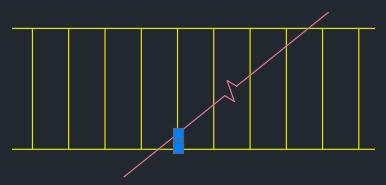
- AutoCAD und AutoCAD LT 2020 und früher
-
- Klicken Sie auf Registerkarte Start > Gruppe Ändern (erweitert) > Bruch. Finden
- Wählen Sie das zu brechende Objekt aus.
- Wenn Sie zur Eingabe des zweiten Brechpunkts aufgefordert werden, geben Sie F ein, um die Option Erster Punkt zu verwenden und den ursprünglichen ersten Punkt zu überschreiben.
- Wählen Sie mithilfe des Objektfangs Schnittpunkt den Schnittpunkt der Bruchlinie und der vertikalen Linie aus.
- Geben Sie für den zweiten Brechpunkt @ ein.
Die vertikale Linie wurde am Schnittpunkt gebrochen.
- Wiederholen Sie diesen Vorgang für die übrigen Linien.
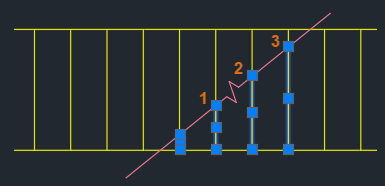
- Wählen Sie mithilfe eines Kreuzen-Fensters die sechs Linien rechts neben der Bruchlinie aus, und ändern Sie den Layer in hidden.
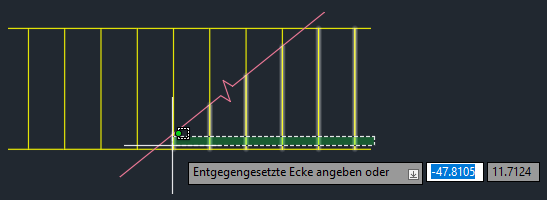 Mit dem Befehl ANPUNKTBRECH oder durch Eingabe von @ für den zweiten Punkt können Sie eine Linie oder einen Bogen an einer bestimmten Position brechen, ohne eine Lücke zu erzeugen.
Mit dem Befehl ANPUNKTBRECH oder durch Eingabe von @ für den zweiten Punkt können Sie eine Linie oder einen Bogen an einer bestimmten Position brechen, ohne eine Lücke zu erzeugen.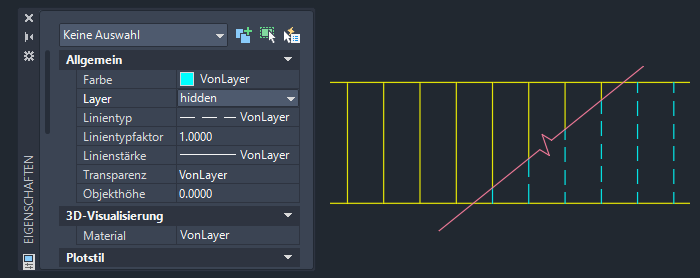
Zusammenfassung
Wir hoffen, dies hat zu einem besseren Verständnis der Befehle BRUCH und ANPUNKTBRECH beigetragen. Dank der Benutzerfreundlichkeit und Flexibilität dieser Befehle können Sie diese sicherlich auch für Ihre Zwecke verwenden.
Ähnliche Haben-Sie-dies-schon-versucht-Artikel
- Haben Sie dies schon versucht: Greifen Sie zu – Strecken, verschieben, kopieren, drehen, skalieren und spiegeln Sie Objekte mithilfe von Griffen.
- Haben Sie dies schon versucht: Befehlsvorschau – In der Befehlsvorschau werden vorübergehend die möglichen Ergebnisse für den aktiven Bearbeitungsbefehl angezeigt, bevor der Befehl tatsächlich abgeschlossen wird.
Befehle und Systemvariablen zum Brechen von Objekten
Im Folgenden werden einige häufig verwendete Befehle und Systemvariablen in Bezug auf das Brechen von linearen und gekrümmten Objekten beschrieben.
| Befehl | Beschreibung |
|---|---|
| BRUCH | Bricht das ausgewählte Objekt zwischen zwei Punkten. |
| ANPUNKTBRECH | Teilt das ausgewählte Objekt an einem bestimmten Punkt in zwei Objekte.
Anmerkung: Der Befehl ANPUNKTBRECH steht in AutoCAD sowie AutoCAD LT 2021 und höher zur Verfügung. Wenn Sie eine frühere Version verwenden, erhalten Sie durch Eingabe von @ als zweiten Punkt des Befehls BRUCH dasselbe Ergebnis.
|
| Systemvariable | Beschreibung | Vorgabewert | Gespeichert in |
|---|---|---|---|
| COMMANDPREVIEW | Legt fest, ob eine Vorschau des möglichen Ergebnisses bestimmter Befehle angezeigt wird. | 1 | Registrierung |