Verwenden Sie einen Schaltkreis wieder, der als DWG-Datei gespeichert wurde.
Sie können Schaltkreise auch mit dem AutoCAD-Befehl WBlock auf der Festplatte speichern und einfügen. Es wird ein separater Befehl Schaltkreis einfügen verwendet, um zu einem ausgewählten gespeicherten Schaltkreis zu wechseln und ihn in die aktive Zeichnung einzufügen. Auf diese Weise können beliebig viele Schaltkreise erstellt und gespeichert werden. Sie können in mehreren freigegebenen Unterordnern organisiert werden, damit sie anhand des Befehls Schaltkreis einfügen auf einfache Weise gesucht und wiederverwendet werden können.
Speichern von Schaltkreisen mit dem Befehl WBlock
- Zeigen Sie mithilfe des Pan-Befehls den 3-Phasen-Motorschaltkreis an den Strompfaden 207 - 209 an.
- Geben Sie in der Befehlszeile wblock ein, und drücken Sie die EINGABETASTE.
- Klicken Sie im Dialogfeld zum Schreiben des Blocks auf Punkt auswählen.
- Geben Sie bei den Eingabeaufforderungen Folgendes ein:
Basispunkt für Einfügung angeben:
Wählen Sie den Schnittpunkt des linken vertikalen Busses mit dem oberen horizontalen Draht am Strompfad 207
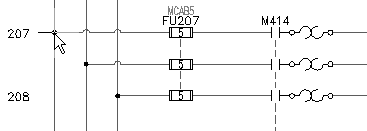
- Klicken Sie im Dialogfeld zum Schreiben des Blocks auf Objekte wählen.
- Geben Sie bei den Eingabeaufforderungen Folgendes ein:
Objekte wählen: Nehmen Sie eine Fensterauswahl von links nach rechts um den vollständigen Schaltkreis vor, und klicken Sie mit der rechten Maustaste

- Geben Sie im Dialogfeld zum Schreiben des Blocks einen Namen für den gespeicherten Schaltkreis ein. Merken Sie sich, wo die Zeichnungsdatei gespeichert wird.
- Klicken Sie auf OK.
Einfügen eines mit WBlock erstellten Schaltkreises
- Klicken Sie auf


 . Finden
. Finden
- Suchen Sie im Dialogfeld WBlocked-Schaltkreis einfügen den Ordner mit dem gespeicherten Schaltkreis.
- Wählen Sie den WBlocked-Schaltkreis aus, und klicken Sie auf Öffnen.
- Wählen Sie im Dialogfeld Maßstab des Schaltkreises Folgendes aus:
Alle Verbindungen auf Drahtlayer verschieben
Alle Quellpfeile beibehalten
Textlayer des Schaltkreises bei Bedarf aktualisieren
Klicken Sie auf OK.
- Geben Sie bei den Eingabeaufforderungen Folgendes ein:
Einfügepunkt angeben: Wählen Sie eine beliebige freie Stelle in der Zeichnung
Die übergeordneten Betriebsmittel-Kennzeichnungen, die nicht auf Fest eingestellt sind, werden automatisch anhand des Einfügepunkts neu berechnet. Dies entspricht dem Verhalten beim Einfügen eines Schaltkreises unter Verwendung des Symbolmenüs.
- Löschen Sie den Schaltkreis.