Zum Hinzufügen von Kabeln stehen die folgenden Verfahren zur Verfügung:
- Manuelles Zeichnen der Kabel mithilfe eines Kabelwerkzeugs oder mit dem Plusgriff (+) auf dem Elektrogerät.
- Generieren der Kabel mithilfe eines Befehls. In diesem Fall müssen Sie in den Eigenschaften für das Kabel einen Schaltkreis angeben.
- Suchen Sie nach dem Kabel in der Palette Stil-Browser, und verwenden Sie importieren (
 ) und hinzufügen (
) und hinzufügen ( ), um mit dem Zeichnen zu beginnen.
), um mit dem Zeichnen zu beginnen.
Wenn Sie die Geräte beim Anschließen an Kabeln einem Schaltkreis zuordnen, wird dieser aktualisiert und anhand der Belastung und Belastungskategorie der Verbinder an den Geräten auf mögliche Überlastungen geprüft. In den Voreinstellungen für Schaltkreise können Sie angeben, ob bei Überlastungen Warnmeldungen ausgegeben werden sollen. Dies erleichtert es Ihnen, zu entscheiden, ob ein Kabel wirklich hinzugefügt werden soll. Wenn Sie eine Überlastung eines Schaltkreises zulassen, werden Sie im weiteren Verlauf der betreffenden Sitzung nicht mehr darauf hingewiesen.
Wenn Sie mithilfe des Plusgriffs (+) einen Vorgang zum Hinzufügen von Kabeln aufrufen, wird von der Software der Eigenschaftensatz für den Verbinder des ausgewählten Geräts verwendet. Beispielsweise wird für das System der Systemtyp des Verbinders des ausgewählten Geräts verwendet. Wenn der Systemtyp nicht definiert ist, verwendet der Vorgang zum Hinzufügen von Kabeln das zuletzt in dieser Zeichnung oder Sitzung verwendete System für den Systemtyp. Die Eigenschaftenpalette filtert die Liste der Systeme nach den Systemen, die dem Verbinder entsprechen.
Auf der Eigenschaftenpalette wird außerdem angezeigt:
- Schaltkreis, sofern nicht zugewiesen
- Schalttafel, basierend auf dem Schaltkreis
In der Liste der verfügbaren Schaltkreise werden nur die Schaltkreise angezeigt, die für den ausgewählten Verbinder verwendet werden können. Wenn ein Schaltkreis eines Verbinders nicht zugewiesen ist, wird in der Liste der verfügbaren Schaltkreise Folgendes angezeigt:
- Für Strom- und Beleuchtungsschaltkreise der erste verfügbare Schaltkreis ohne Belastung oder der Schaltkreis mit der geringsten Belastung.
- Für andere Schaltkreis-Verbinder ist dies der erste verfügbare Schaltkreis mit diesem Typ.
- Für allgemeine Schaltkreise ist dies der erste verfügbare Schaltkreis.
In der Liste der Schaltkreise wird auch die Gesamtbelastung für jeden Schaltkreis angezeigt. Die Liste der Schalttafeln zeigt auch die zuletzt verwendete Schalttafel oder alle, falls der Schaltkreis nicht definiert ist.
Beim Hinzufügen von Kabeln stehen die folgenden Typen von Kabelsegmenten zur Verfügung:
| Kabelsegmenttyp | Beispiel |
|---|---|
| Linie. Verwenden Sie diesen Typ, um Kabel mit geraden Linien zu zeichnen. |
|
| Bogen. Verwenden Sie diesen Typ, um Kabel mit Bogen zu zeichnen. |
|
| Schlange. Verwenden Sie diesen Typ, um Kabel mit Bogen zu zeichnen, die die Versatzrichtung wechselweise ändern. |
|
| Polylinie. Verwenden Sie diesen Typ, um Kabel mit Linien zu zeichnen, die mit abgerundeten Ecken verbunden sind. |
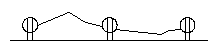 |
| Fase. Verwenden Sie diesen Typ, um Kabel mit Erhebungen zu zeichnen. |
|
| Spline. Verwenden Sie diesen Typ, um Kabel mit Kurven zeichnen, die durch eine Gruppe festgelegter Punkte oder in deren Nähe verläuft. |
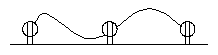 |
- Starten Sie im Arbeitsbereich Elektro den Befehl zum Hinzufügen, indem Sie eine der folgenden Vorgehensweisen durchführen:
- Klicken Sie auf

 .
.
- Wählen Sie den Plusgriff (+) auf einem Gerät.
- Öffnen Sie die Werkzeugpalette Kabel.
Führen Sie bei Bedarf einen Bildlauf durch, um das gewünschte Werkzeug anzuzeigen. Da Werkzeuge mit vorkonfigurierten Eigenschaften für die mit ihrer Hilfe erstellten Objekte ausgestattet sind, brauchen Sie einige der hier beschriebenen Eigenschaften für das Kabel möglicherweise nicht eigens anzugeben.
- Geben Sie wireadd ein.
- Wählen Sie eine Kabelsystemdefinition in der aus.
Anmerkung: In der Eigenschaftenpalette werden Eigenschaften, die nur beim Hinzufügen, nicht jedoch beim Ändern von Kabeln verfügbar sind, durch das Symbol gekennzeichnet.
gekennzeichnet.
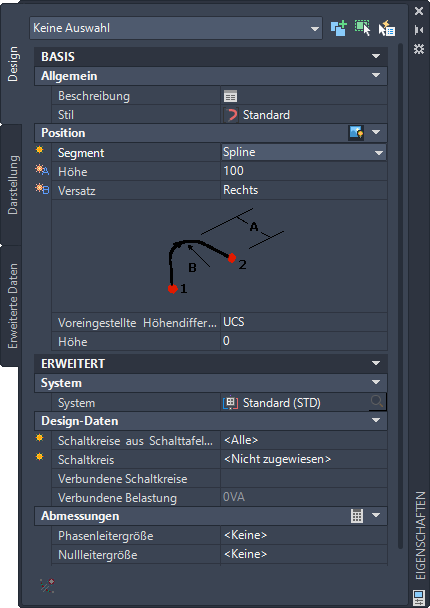
- Klicken Sie auf
- Legen Sie gegebenenfalls in der Eigenschaftenpalette fest, welches Kabel hinzugefügt werden soll, oder ändern Sie es. Wählen Sie dazu einen Kabelstil:
- Basis
 Allgemein
Allgemein  Stil
Stil  wählen Sie einen Kabelstil in der Dropdown-Liste aus.
wählen Sie einen Kabelstil in der Dropdown-Liste aus.
Sie können dabei unter den Kabelstilen in der aktuellen Zeichnung wählen.
Wenn Sie Kabelgrößen mithilfe der Sofortberechnung berechnen möchten, wählen Sie nicht den in der Software bereitgestellten Standardstil. Bei diesem Stil wird standardmäßig kein Kabelmaterial angegeben. Dieses ist für die Berechnung der Größen jedoch erforderlich.
- Basis
- Geben Sie unter Beschreibung eine Beschreibung des Kabels ein.
- Position
 Segment
Segment  wählen Sie in der Dropdown-Liste den zu verwendenden Kabelsegmenttyp aus:
wählen Sie in der Dropdown-Liste den zu verwendenden Kabelsegmenttyp aus:
Welchen Modus möchten Sie verwenden? Aktion Linie Wählen Sie Linie. Bogen Wählen Sie Bogen, und gehen Sie wie folgt vor: - Geben Sie für Höhe die Höhe der Geometrie ein.
- Wählen Sie für Versatz entweder Links oder Rechts. Dadurch wird festgelegt, auf welcher Seite die Geometrie angezeigt werden soll.
Schlange Wählen Sie Schlange, und geben Sie Werte für Höhe und Versatz an. Polylinie Wählen Sie Polylinie, und geben Sie unter Radius den Krümmungsradius für die Abrundungen an. Fase Wählen Sie Fase, und geben Sie Werte für Höhe und Versatz an. Spline Wählen Sie Spline, und geben Sie Werte für Höhe und Versatz an. Tipp: Wenn Sie eine der Optionen Bogen, Schlange oder Spline zum Zeichnen der Kabel verwenden, können Sie die Werte für Versatz und Höhe durch Definierten eines Punkts zwischen zwei Geräten außer Kraft setzen. Dies kann sich als nützlich erweisen, wenn Kabel um Wände, Ausstattung oder andere Geometrie im Grundriss herum geführt werden sollen oder wenn Sie den benötigten Wert für den Versatz nicht genau kennen. Ein Beispiel finden Sie unter "Beispiel: Zeichnen von Kabeln". - Geben Sie eine Höhendifferenz an. Dazu haben Sie folgende Möglichkeiten:
- Wählen Sie unter Voreingestellte Höhendifferenz eine definierte Höhendifferenz.
- Geben Sie unter Höhe einen Höhenwert ein.
Die Höhendifferenz zwischen den Geräten, den Kabeln und der Schalttafel für einen Schaltkreis wird verwendet, um die Länge des Schaltkreises zu berechnen. Die Länge des Schaltkreises kann nur berechnet werden, wenn die Schalttafel und alle im Schaltkreis enthaltenen Geräte sich in der aktuellen Zeichnung befinden.
- Zum Angeben eines Systems wählen Sie Erweitert
 System
System 
 . Der Stil-Browser wird mit Objekttyp
. Der Stil-Browser wird mit Objekttyp  Elektrosystemdefinitionen geöffnet.
Elektrosystemdefinitionen geöffnet.
Wo möchten Sie nach einem System suchen? Gehen Sie in der Palette Stil-Browser wie folgt vor: In der aktuellen Zeichnung Wählen Sie die Zeichnungsdatei als Aktuelle Zeichnung aus. Wählen Sie einen Stil im Katalog, und klicken Sie auf
 , um ihn auszuwählen.
, um ihn auszuwählen.
In allen geöffneten Zeichnungen Legen Sie die Zeichnungsquelle auf Derzeit geöffnete Zeichnungen und die Zeichnungsdatei auf Alle Zeichnungen fest. Wählen Sie einen Stil im Katalog, und klicken Sie auf
 , um ihn auszuwählen.
, um ihn auszuwählen.
In allen geöffneten Zeichnungen mit Ausnahme der aktuellen Zeichnung Legen Sie die Zeichnungsquelle auf Derzeit geöffnete Zeichnungen und die Zeichnungsdatei auf Alle ohne aktuelle Zeichnung fest. Wählen Sie einen Stil im Katalog, und klicken Sie auf
 , um ihn auszuwählen.
, um ihn auszuwählen.
In Inhaltsbibliothek-Zeichnungen Legen Sie die Zeichnungsquelle auf Inhaltsbibliothek-Zeichnungen fest, und wählen Sie die gewünschte Datei in der Dropdown-Liste Zeichnungsdatei aus. Wählen Sie einen Stil im Katalog, und klicken Sie auf
 , um ihn auszuwählen.
, um ihn auszuwählen.
In einer Zeichnung in dem Verzeichnis, das als Vorgabespeicherort für elektrische Schalttafeln angegeben wurde, oder in einer Zeichnungsvorlage Legen Sie die Zeichnungsquelle auf Inhaltsbibliothek-Zeichnungen und die Zeichnungsdatei auf Inhaltsbibliothek verwalten fest. Fügen Sie im Dialogfeld Inhaltszeichnungen-Bibliothek einen Ordner oder eine Zeichnung mit den Stilen hinzu. Anmerkung: Wurde für den Elektroanschluss des Geräts, an dem das Kabel angeschlossen werden soll, kein bestimmtes System angegeben, können Sie ein Kabel beliebiger Systeme dort anschließen. Wurde jedoch ein System festgelegt, muss das System des Kabels mit diesem übereinstimmen. Ist dies nicht der Fall, kann das Kabel nicht hinzugefügt werden. Das System des Elektroanschlusses muss dann entsprechend angepasst werden. Je nachdem, wie die Verbindungsregeln definiert wurden, gibt es folgende Möglichkeiten: Sie werden aufgefordert, die Änderung zu akzeptieren, bevor das Kabel hinzugefügt wird, die Änderung wird ohne die Benutzeraufforderung ausgeführt, oder es ist nicht möglich, die Änderung auszuführen und das Kabel hinzuzufügen. Das System des Geräts, das nur die Darstellung des Geräts bestimmt, bleibt unverändert. Weitere Informationen zu Systemen finden Sie unter dem Thema "Konfigurieren von Elektrosystemdefinitionen" und unter "Arbeiten mit Systemen". - Geben Sie unter Design-Daten an, ob die Geräte einem Schaltkreis zugeordnet werden sollen, wenn Sie sie mit Kabeln verbinden:
Was möchten Sie tun… Aktion… Anschließen der Geräte an Kabel ohne Zuordnung zu einem Schaltkreis Wählen Sie für Schaltkreis die Option Nicht zugewiesen. Zuweisen der Geräte zu einem Schaltkreis Wählen Sie für Schaltkreise aus Schalttafel anzeigen die Schalttafel, die den gewünschten Schaltkreis enthält. Sie können aus den Schalttafeln in der aktuellen Zeichnung oder aus der Elektro-Projektdatenbank auswählen. Wählen Sie dann für Schaltkreis den gewünschten Schaltkreis. Achtung: Wenn Sie Kabelgrößen mithilfe der Sofortberechnung berechnen möchten, müssen Sie einen Schaltkreis mit dem Systemtyp Strom und Beleuchtung wählen. Die Option Nicht zugewiesen oder Schaltkreise mit anderen Systemtypen sind hier nicht verwendbar.Anmerkung: Die Geräte werden beim Anschließen an Kabel dem angegebenen Schaltkreis zugewiesen, es sei denn, es besteht bereits eine andere Zuweisung. In diesem Fall kann die Eigenschaft Schaltkreis nicht geändert werden. Wenn Sie manuell einen Zweigstromkreis erstellen möchten, können Sie entweder den angegebenen Schaltkreis beim Hinzufügen der Kabel entsprechend ändern oder ein Kabel zwischen zwei Geräten einfügen, die bereits zu zwei verschiedenen Schaltkreisen gehören. - Geben Sie unter Bemaßungen die Kabelgrößen mit einer der folgenden Methoden an:
- Klicken Sie unter Abmessungen auf
 , um die Kabelgrößen mithilfe der Sofortberechnung direkt zu bestimmen.
, um die Kabelgrößen mithilfe der Sofortberechnung direkt zu bestimmen.
Dieses Werkzeug berechnet die Größen anhand der folgenden Angaben:
- Material und Temperaturwert des Kabels wie im Kabelstil angegeben
- Nennleistung des angegebenen Schaltkreises vom Typ Strom und Beleuchtung
- Umgebungstemperatur wie in der Zeichnung angegeben. Informationen zum Festlegen der Umgebungstemperatur finden Sie unter "Konfigurieren von Schaltkreisoptionen".
- Wählen Sie Kabelgrößen für den Phasen- Null- und Erdungsleiter und für die isolierte Erdung, oder geben Sie die Werte manuell ein.
Die Kabel, deren Größen berechnet werden müssen, sind von den Designspezifikationen des ausgewählten Kabelstils abhängig.
- Klicken Sie unter Abmessungen auf
- Schließen Sie die Geräte an Kabel an:
Was möchten Sie tun… Aktion… Manuelles Einfügen der Kabel Legen Sie in der Zeichnung mithilfe der Fangfunktionen für Elektro-Ausstattung manuell fest, welche Geräte an Kabel angeschlossen werden sollen. Ein Beispiel finden Sie unter "Beispiel: Zeichnen von Kabeln". Anmerkung: Beim Anschließen der Geräte an Kabel können Sie in der Eigenschaftenpalette den zugeordneten Schaltkreis (Verbundene Schaltkreise) und seine Gesamtlast (Verbundene Belastung) anzeigen. Bei Zweigstromkreisen werden alle Schaltkreise und ihre Lasten angezeigt.Erzeugen der Kabel Geben Sie in der Befehlszeile g (Generieren) ein, um Kabel zwischen allen Geräten zu erzeugen, die dem angegebenen Schaltkreis zugewiesen wurden. - Führen Sie eine der folgenden Aktionen durch:
- Um eine Anschlussleitung hinzuzufügen, drücken Sie die EINGABETASTE, und klicken Sie in die Richtung, in der die Schalttafel liegt. Die Darstellung der Anschlussleitung hängt von den Beschriftungseigenschaften des Kabelstils ab.
- Wenn Sie den Befehl beenden möchten, ohne eine Anschlussleitung einzufügen, drücken Sie zweimal die EINGABETASTE. Sie können später eine Anschlussleitung hinzufügen, wie unter "Zeichnen einer Anschlussleitung" beschrieben.
So fügen Sie Kabel hinzu
Geben Sie allgemeine Eigenschaften an (optional beim Verwenden des Plusgriffs und der Palette Stil-Browser).
Angeben von Positionseigenschaften
Angeben erweiterter Eigenschaften
Angeben von Kabelgrößen
Einfügen der Kabel
Einfügen einer Anschlussleitung (optional)